Mục lục
Chúng ta hiện nay đã quen với việc kiểm tra email trong một tab trình duyệt hoặc sử dụng ứng dụng di động, nhưng trong nhiều năm, mọi người đã sử dụng các ứng dụng máy tính để truy cập email và cố gắng sắp xếp hộp thư của mình một cách có tổ chức—và kể từ năm 2003, Mozilla Thunderbird đã trở thành một trong những chương trình tốt nhất cho công việc này.
Một ứng dụng máy tính như Thunderbird mang lại nhiều lợi thế so với một trình khách web, không chỉ là khả năng tổng hợp email từ nhiều tài khoản—Apple, Google, Microsoft, v.v.—và đưa chúng về một nơi. Nó còn có nghĩa là bạn có thể quản lý email của mình ngay cả khi bạn đang ngoại tuyến (mặc dù bạn không thể gửi và nhận tin nhắn mà không có kết nối internet, tất nhiên).
Tính năng chính của Thunderbird
Để bắt đầu, Thunderbird hoàn toàn miễn phí để tải về và sử dụng, và không giống như Apple Mail, nó có sẵn trên Windows, macOS và Linux, vì vậy bất cứ ai cũng có thể sử dụng nó. Bạn không phải trả thêm cho bất kỳ tính năng nào và không cần phải duy trì một đăng ký định kỳ (bạn có lẽ đã có đủ số lượng đăng ký như vậy rồi). Nếu bạn thấy nó hữu ích và có khả năng, bạn có thể quyên góp để hỗ trợ sự phát triển của Thunderbird.
Một khi bạn bắt đầu sử dụng ứng dụng, bạn sẽ thấy một loạt các tính năng hữu ích: hỗ trợ cho các phím tắt, tìm kiếm nhanh và đơn giản, bộ lọc nâng cao để tự động sắp xếp tin nhắn của bạn khi chúng đến, nhiều tùy chọn để kiểm soát giao diện của ứng dụng, và tính năng gắn thẻ màu sắc giúp bạn tổ chức tin nhắn qua các thư mục (ví dụ, bạn có thể có các thẻ riêng cho email công việc và cá nhân).
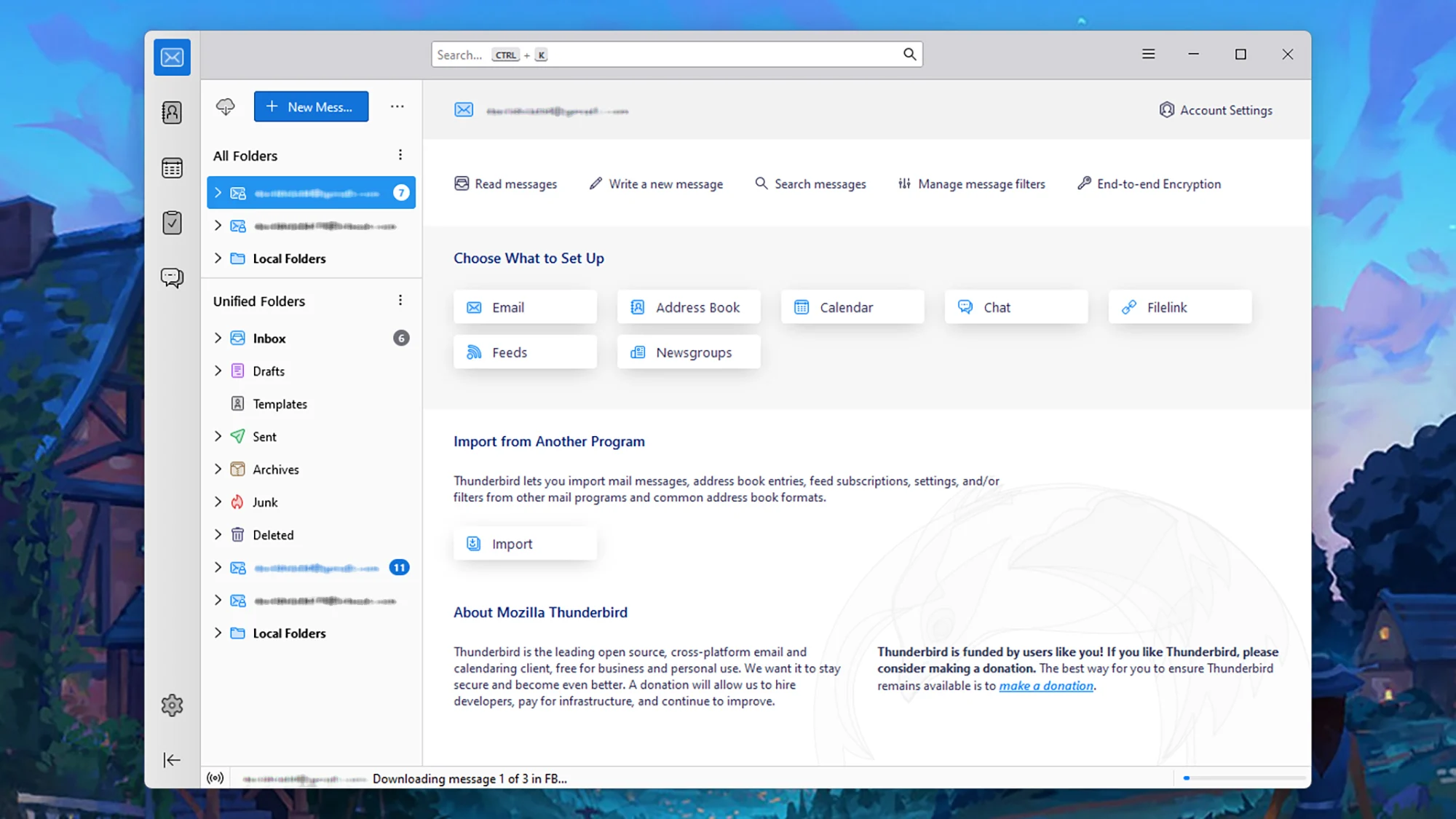
Bạn cũng có thể quản lý lịch, danh bạ và các nhiệm vụ trong Thunderbird, do đó nó thực sự là một bộ công cụ năng suất đầy đủ cho máy tính để bàn của bạn. Bạn có thể chọn thứ tự hiển thị các tin nhắn, có thể sắp xếp các khung trong nhiều cách khác nhau và có thể chọn xem các cuộc hội thoại theo dạng chuỗi (giống như mặc định của Gmail) hoặc không chuỗi.
Thunderbird mặc định sử dụng giao diện dạng tab (tuy nhiên bạn có thể thay đổi nếu cần), giống như trình duyệt web của bạn. Bạn có thể mở các tin nhắn riêng lẻ trong các tab riêng biệt để dễ dàng điều hướng, và thậm chí cài đặt và các trang khác cũng có tab riêng của chúng. Hơn nữa, có rất nhiều tiện ích bổ sung của bên thứ ba để bạn lựa chọn, bao gồm mọi thứ từ dịch thuật ngôn ngữ đến trích xuất tệp đính kèm.
Thêm tài khoản email
Hãy truy cập vào trang web chính thức của Thunderbird để tải phần mềm về. Trong quá trình cài đặt, bạn sẽ được yêu cầu nhập chi tiết của một trong các tài khoản email của bạn: Đối với hầu hết các tài khoản phổ biến, bao gồm iCloud và Gmail, Thunderbird đã biết các tùy chọn cấu hình cần thiết. Phần lớn thời gian, tất cả những gì bạn cần là địa chỉ email và mật khẩu để truy cập vào đó.
Đối với một số tài khoản nhất định, có thể cần chuẩn bị trước để Thunderbird có thể xem email của bạn một cách chính xác. Ví dụ, nếu bạn sử dụng Gmail với Thunderbird, bạn cần đảm bảo rằng nó được mở cho các ứng dụng máy tính để bàn: Từ Gmail trên web, nhấp vào biểu tượng bánh răng (góc trên bên phải), chọn Xem tất cả các cài đặt, sau đó là Chuyển tiếp và POP/IMAP. Hãy chắc chắn rằng truy cập IMAP được kích hoạt để Thunderbird có thể sử dụng.
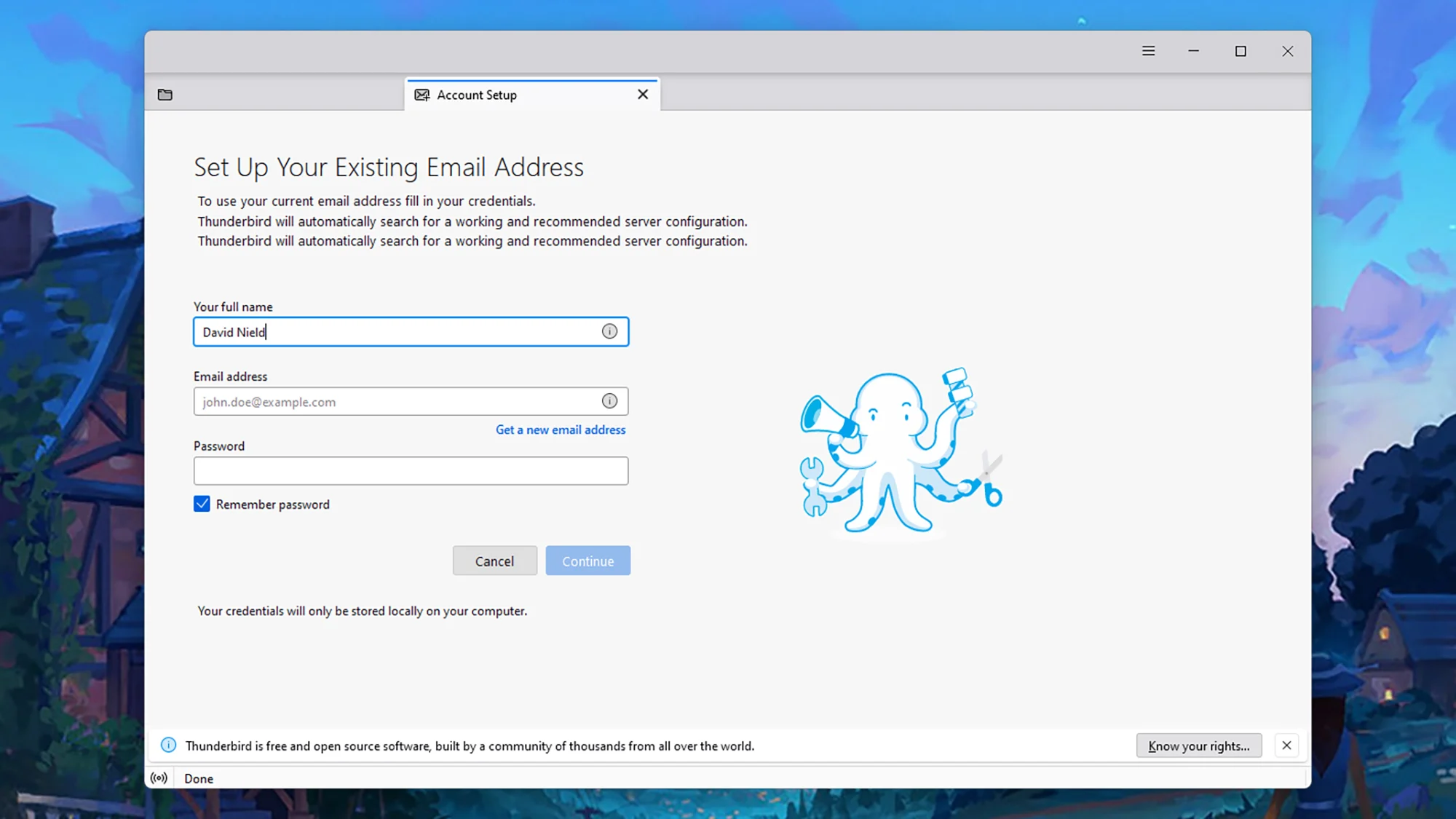
Nếu các tài khoản email của bạn được bảo vệ bằng xác thực hai yếu tố (và bạn nên làm vậy), bạn có thể cần sử dụng ứng dụng xác thực hoặc làm theo lời nhắc trên điện thoại để cấp quyền truy cập cho Thunderbird. Ví dụ, đối với các tài khoản Apple iCloud được bảo vệ bằng xác thực hai yếu tố, bạn cần truy cập trang tài khoản Apple của mình trực tuyến và nhấp vào Mật khẩu Dành riêng cho Ứng dụng để tạo một mật khẩu cho Thunderbird.
Nếu bạn gặp bất kỳ vấn đề nào với các tài khoản của mình, một chuyến thăm nhanh đến trang trợ giúp của tài khoản đó hoặc tìm kiếm trên diễn đàn hỗ trợ Thunderbird sẽ giúp bạn khắc phục sự cố và sử dụng bình thường. Sau khi đã kết nối thành công, Thunderbird bắt đầu tải xuống các tin nhắn gần đây từ các hộp thư đến của bạn, với cả thư mục và tài khoản được liệt kê riêng biệt trong khung điều hướng bên trái.
Quản lý tin nhắn
Để tổng hợp tất cả tin nhắn từ các tài khoản khác nhau vào một nơi, hãy nhấp vào ba chấm ở đầu cột điều hướng bên trái, sau đó chọn Chế độ thư mục > Thư mục Hợp nhất. Bạn có thể kiểm soát nhiều hơn về các tin nhắn được hiển thị (như chưa đọc hoặc được đánh dấu) và thứ tự hiển thị của chúng bằng cách nhấp vào các nút lọc phía trên danh sách tin nhắn chính.
Có một nút menu ứng dụng đặc biệt ngay cạnh thanh tìm kiếm trông giống như ba dòng ngang: Nhấp vào đây để truy cập vào các tùy chọn bố cục và các thiết lập khác. Ví dụ, bạn có thể chọn hiển thị danh sách email chính ở bên cạnh các chuỗi tin nhắn hoặc phía trên chúng — và có ba cài đặt mật độ khác nhau để bạn có thể chọn lượng không gian trống mà bạn thấy bên trong giao diện Thunderbird.
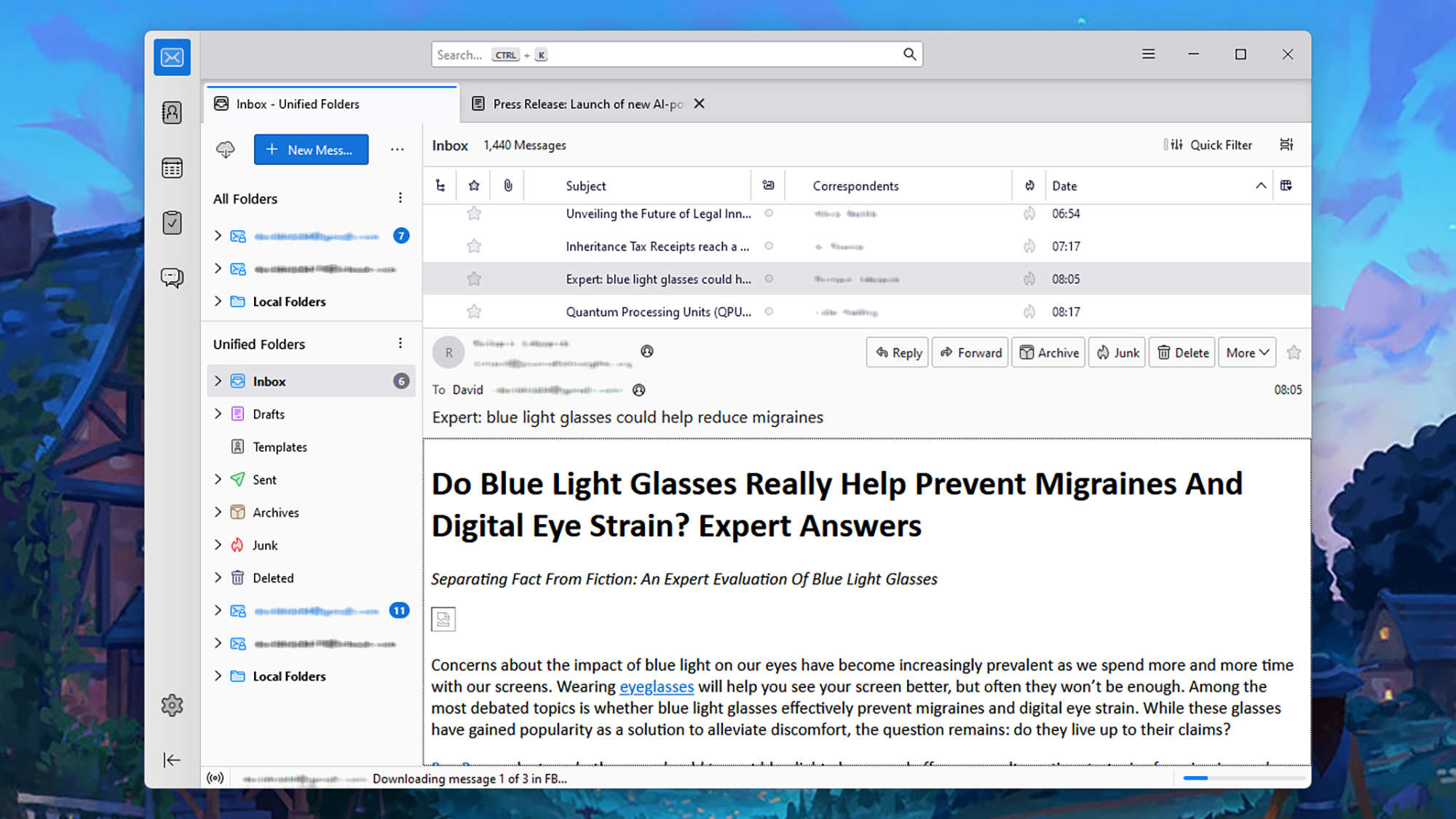
Để tìm kiếm qua các tin nhắn của bạn trên tất cả các tài khoản khác nhau, hãy sử dụng hộp tìm kiếm ở phía trên cùng của cửa sổ Thunderbird. Mỗi truy vấn tìm kiếm mới sẽ xuất hiện trong một tab riêng biệt vì thế việc theo dõi chúng không hề khó khăn, bạn có thể tìm kiếm email từ (hoặc gửi đến) một liên hệ cụ thể, hoặc những email có chứa từ khóa nhất định, hoặc trong một thư mục cụ thể. Còn có một chế độ xem dạng thời gian cho phép bạn thấy tần suất các kết quả phù hợp theo thời gian.
Bộ lọc luôn là công cụ hữu ích trong các ứng dụng email, và có thể tiết kiệm cho bạn một lượng thời gian đáng kể. Nhấn vào nút menu ứng dụng ở phía trên cùng (ba dòng ngang), sau đó chọn Công cụ > Bộ lọc Tin nhắn, bạn có thể bắt đầu tạo một bộ lọc: Bạn có thể thiết lập nhiều tiêu chí khác nhau (như nội dung tin nhắn hay người gửi tin nhắn) để áp dụng nhiều hành động khác nhau (như lưu trữ tin nhắn hay đánh dấu sao cho chúng).