Mục lục
Giới thiệu về ứng dụng Files
Ứng dụng Files trên iPhone và iPad là một công cụ mạnh mẽ giúp bạn quản lý và tổ chức các tệp tin của mình một cách dễ dàng. Được Apple giới thiệu từ iOS 11, ứng dụng này đã trở thành một phần không thể thiếu đối với người dùng iOS. Nó cho phép bạn truy cập, sắp xếp và chia sẻ tệp từ nhiều nguồn khác nhau, bao gồm iCloud Drive, Dropbox, Google Drive và nhiều dịch vụ lưu trữ đám mây khác.
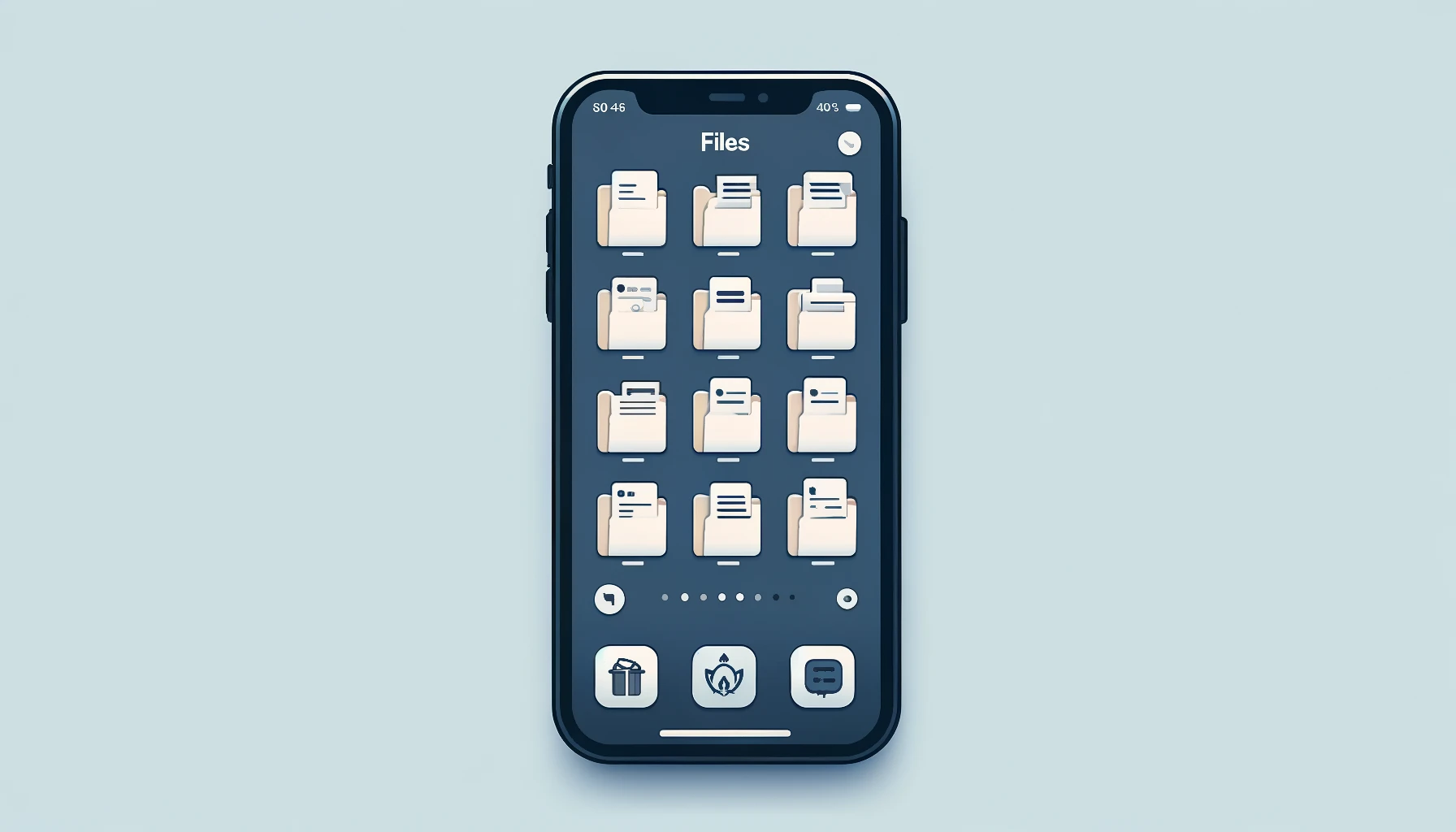
Cách truy cập và mở ứng dụng Files
Để sử dụng ứng dụng Files, trước tiên bạn cần biết cách truy cập và mở nó trên thiết bị của mình.
Bước 1: Mở ứng dụng Files
- Trên màn hình chính của iPhone hoặc iPad, tìm biểu tượng ứng dụng Files. Biểu tượng này có hình dạng một thư mục màu xanh dương.
- Nhấn vào biểu tượng để mở ứng dụng.
Bước 2: Khám phá giao diện ứng dụng
Khi mở ứng dụng, bạn sẽ thấy giao diện chính của nó. Giao diện này được chia thành nhiều phần, bao gồm các vị trí lưu trữ tệp, thư mục và các tệp đã được lưu trữ.
Sử dụng ứng dụng Files để quản lý tệp
Ứng dụng Files cho phép bạn quản lý tệp một cách dễ dàng. Bạn có thể tạo thư mục, di chuyển tệp, và thậm chí chia sẻ chúng với người khác.
Tạo thư mục mới
- Mở ứng dụng Files: Như đã hướng dẫn ở trên.
- Chọn vị trí lưu trữ: Chọn vị trí bạn muốn tạo thư mục mới, chẳng hạn như iCloud Drive hoặc “Trên iPhone/iPad của tôi”.
- Tạo thư mục: Nhấn vào biểu tượng dấu cộng (+) ở góc trên bên phải và chọn “Thư mục mới”.
- Đặt tên thư mục: Nhập tên cho thư mục mới và nhấn “Xong”.
Di chuyển tệp
- Chọn tệp cần di chuyển: Nhấn và giữ tệp cần di chuyển cho đến khi xuất hiện menu ngữ cảnh.
- Chọn “Di chuyển”: Trong menu ngữ cảnh, chọn “Di chuyển”.
- Chọn vị trí đích: Điều hướng đến thư mục hoặc vị trí đích và nhấn “Di chuyển”.
Chia sẻ tệp
- Chọn tệp cần chia sẻ: Nhấn và giữ tệp cần chia sẻ.
- Chọn “Chia sẻ”: Trong menu ngữ cảnh, chọn “Chia sẻ”.
- Chọn phương thức chia sẻ: Chọn phương thức chia sẻ (AirDrop, tin nhắn, email, vv.) và làm theo hướng dẫn để hoàn tất.
Sử dụng ứng dụng Files với các dịch vụ đám mây
Ứng dụng Files hỗ trợ tích hợp với nhiều dịch vụ lưu trữ đám mây, giúp bạn truy cập và quản lý tệp từ nhiều nguồn khác nhau.
Kết nối với dịch vụ đám mây
- Mở ứng dụng Files: Như đã hướng dẫn ở trên.
- Thêm dịch vụ đám mây: Nhấn vào biểu tượng ba dấu chấm (…) ở góc trên bên phải và chọn “Sửa”.
- Chọn dịch vụ đám mây: Bật các dịch vụ đám mây bạn muốn thêm, chẳng hạn như Dropbox hoặc Google Drive.
- Đăng nhập: Đăng nhập vào tài khoản của dịch vụ đám mây để bắt đầu truy cập tệp.
Quản lý tệp từ dịch vụ đám mây
Sau khi thêm dịch vụ đám mây, bạn có thể quản lý tệp từ đó giống như quản lý tệp trên iCloud Drive hoặc trên thiết bị của bạn.
Tìm kiếm tệp trong ứng dụng Files
Ứng dụng Files cung cấp tính năng tìm kiếm mạnh mẽ giúp bạn nhanh chóng tìm thấy tệp mình cần.
Sử dụng thanh tìm kiếm
- Mở ứng dụng Files: Như đã hướng dẫn ở trên.
- Nhập từ khóa tìm kiếm: Nhấn vào thanh tìm kiếm ở trên cùng và nhập từ khóa liên quan đến tệp bạn cần tìm.
- Xem kết quả tìm kiếm: Kết quả tìm kiếm sẽ hiển thị tất cả các tệp liên quan đến từ khóa của bạn.
Sử dụng Tag để tổ chức tệp
Tag là một công cụ hữu ích giúp bạn tổ chức và tìm kiếm tệp dễ dàng hơn.
Tạo và gắn Tag cho tệp
- Chọn tệp cần gắn Tag: Nhấn và giữ tệp cần gắn Tag.
- Chọn “Tag”: Trong menu ngữ cảnh, chọn “Tag”.
- Chọn hoặc tạo Tag mới: Chọn một Tag có sẵn hoặc nhấn “Thêm Tag mới” để tạo Tag mới. Sau đó nhấn “Xong”.
Tìm kiếm bằng Tag
- Mở ứng dụng Files: Như đã hướng dẫn ở trên.
- Chọn Tag: Ở phần dưới cùng của giao diện, chọn Tag bạn muốn tìm kiếm. Tất cả các tệp được gắn Tag đó sẽ hiển thị.
Chỉnh sửa tệp trực tiếp trong ứng dụng Files
Ứng dụng Files cho phép bạn chỉnh sửa các tệp trực tiếp mà không cần phải mở ứng dụng khác.
Chỉnh sửa tài liệu
- Chọn tệp cần chỉnh sửa: Nhấn vào tệp cần chỉnh sửa để mở.
- Chỉnh sửa tệp: Sử dụng các công cụ chỉnh sửa có sẵn trong ứng dụng Files hoặc mở tệp trong ứng dụng phù hợp để chỉnh sửa.
Bảo mật tệp trong ứng dụng Files
Bảo mật thông tin cá nhân và tệp tin quan trọng là điều cần thiết. Ứng dụng Files cung cấp một số tính năng bảo mật giúp bạn bảo vệ dữ liệu của mình.
Sử dụng Face ID hoặc Touch ID
- Mở Cài đặt: Trên iPhone hoặc iPad, mở ứng dụng Cài đặt.
- Chọn “Face ID & Mật mã” hoặc “Touch ID & Mật mã”: Tùy thuộc vào thiết bị của bạn.
- Thiết lập bảo mật: Làm theo hướng dẫn để thiết lập Face ID hoặc Touch ID cho ứng dụng Files.
Mã hóa tệp
Ứng dụng Files tự động mã hóa các tệp lưu trữ trên iCloud Drive, đảm bảo rằng dữ liệu của bạn luôn được bảo vệ.
Kết luận
Ứng dụng Files trên iPhone và iPad là một công cụ quản lý tệp toàn diện, cung cấp nhiều tính năng hữu ích giúp bạn tổ chức, tìm kiếm và bảo vệ dữ liệu của mình. Với các hướng dẫn chi tiết trong bài viết này, hy vọng bạn sẽ nắm bắt được cách sử dụng ứng dụng Files một cách hiệu quả và tối ưu nhất. Hãy khám phá và tận dụng tối đa tiềm năng của ứng dụng này để có trải nghiệm làm việc và học tập tốt hơn trên thiết bị iOS của bạn.