Mục lục
Kết nối điện thoại Android với máy tính Windows 11 không chỉ giúp bạn dễ dàng truyền tải dữ liệu mà còn cho phép bạn quản lý và sử dụng điện thoại từ máy tính một cách hiệu quả hơn. Dưới đây là hướng dẫn chi tiết để bạn có thể thực hiện việc này một cách dễ dàng.
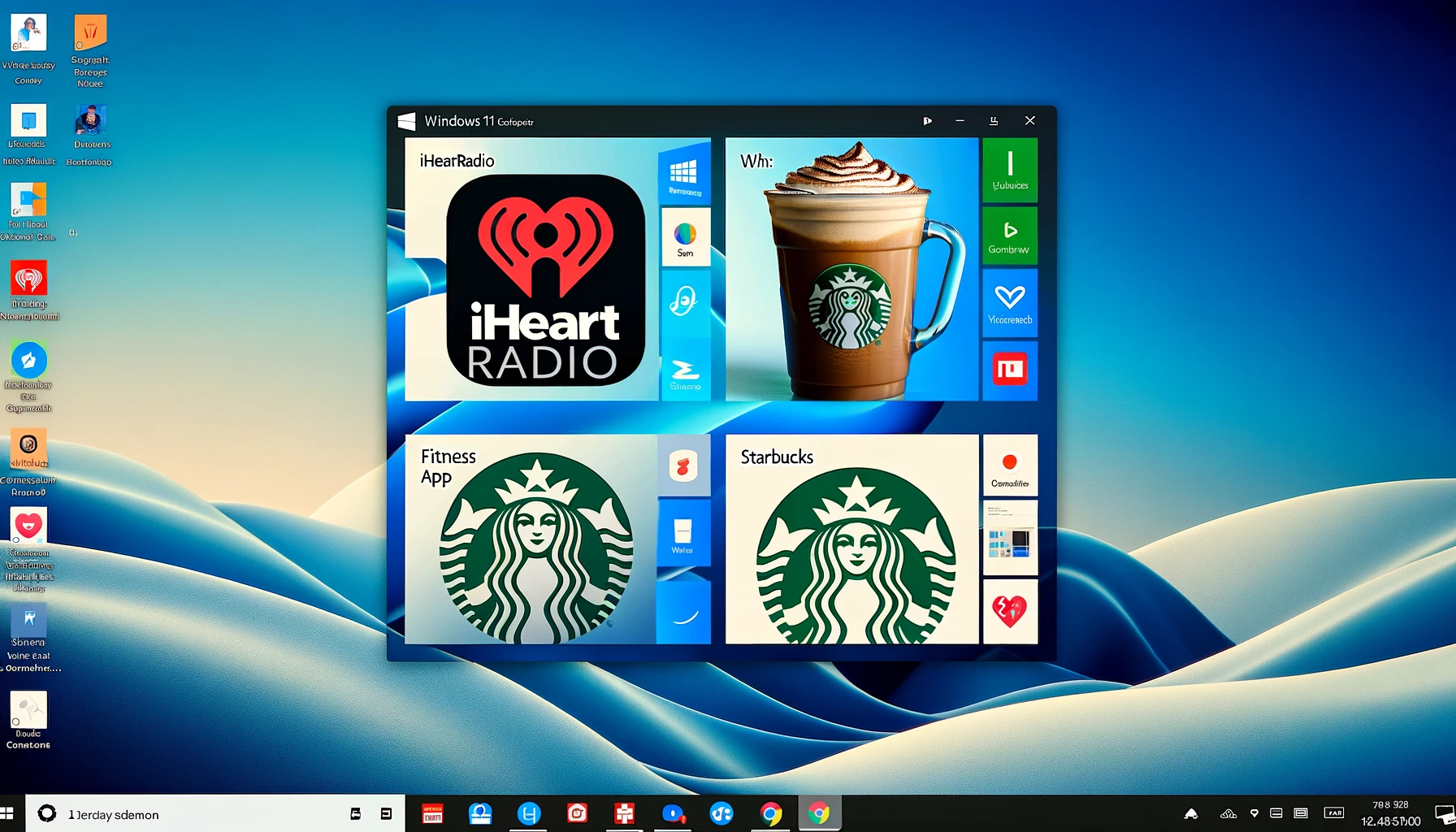
1. Tại Sao Bạn Nên Kết Nối Điện Thoại Android Với Máy Tính Windows 11?
Việc kết nối điện thoại Android với máy tính Windows 11 mang lại nhiều lợi ích đáng kể:
- Truyền tải dữ liệu dễ dàng: Bạn có thể sao chép, di chuyển hình ảnh, video và các tài liệu quan trọng giữa điện thoại và máy tính một cách nhanh chóng.
- Quản lý điện thoại từ xa: Điều này giúp bạn dễ dàng quản lý tin nhắn, cuộc gọi và thông báo từ điện thoại trên máy tính.
- Tiện lợi trong công việc: Nếu bạn làm việc trên máy tính nhưng cần truy cập thông tin trên điện thoại, việc kết nối này giúp bạn tiết kiệm thời gian và nâng cao hiệu suất.
2. Chuẩn Bị Trước Khi Kết Nối
Trước khi bắt đầu, bạn cần đảm bảo các điều kiện sau:
- Máy tính chạy Windows 11: Hãy cập nhật hệ điều hành của bạn lên phiên bản mới nhất.
- Điện thoại Android: Đảm bảo rằng điện thoại của bạn đã được cập nhật phần mềm mới nhất.
- Cáp USB hoặc kết nối không dây: Bạn sẽ cần một trong hai phương thức này để kết nối.
3. Sử Dụng Ứng Dụng Your Phone
Ứng dụng Your Phone của Microsoft là công cụ chính giúp bạn kết nối và quản lý điện thoại Android từ máy tính Windows 11. Dưới đây là các bước thực hiện:
Bước 1: Cài Đặt Ứng Dụng Your Phone Trên Máy Tính
Trên máy tính Windows 11, bạn mở Microsoft Store và tìm kiếm “Your Phone”. Sau đó, tải và cài đặt ứng dụng này.
Bước 2: Cài Đặt Ứng Dụng Your Phone Companion Trên Điện Thoại
Trên điện thoại Android, bạn vào Google Play Store và tải ứng dụng “Your Phone Companion”. Mở ứng dụng và đăng nhập bằng tài khoản Microsoft của bạn.
Bước 3: Kết Nối Điện Thoại Với Máy Tính
Mở ứng dụng Your Phone trên máy tính và làm theo hướng dẫn để kết nối với điện thoại. Bạn sẽ cần quét mã QR hoặc đăng nhập để xác nhận kết nối.
4. Kết Nối Qua Cáp USB
Nếu bạn không muốn sử dụng kết nối không dây, bạn có thể kết nối điện thoại Android với máy tính Windows 11 qua cáp USB. Dưới đây là các bước thực hiện:
Bước 1: Kết Nối Điện Thoại Với Máy Tính Qua Cáp USB
Kết nối điện thoại của bạn với máy tính bằng cáp USB. Trên điện thoại, bạn chọn chế độ “Truyền dữ liệu” hoặc “File Transfer”.
Bước 2: Mở File Explorer
Trên máy tính, mở File Explorer và tìm kiếm tên điện thoại của bạn trong danh sách thiết bị kết nối.
Bước 3: Truyền Tải Dữ Liệu
Bạn có thể sao chép và di chuyển các tệp tin giữa điện thoại và máy tính bằng cách kéo thả hoặc sử dụng các lệnh sao chép và dán.
5. Sử Dụng Bluetooth Để Kết Nối
Kết nối qua Bluetooth cũng là một phương thức tiện lợi nếu bạn không có cáp USB. Dưới đây là cách thực hiện:
Bước 1: Kích Hoạt Bluetooth Trên Cả Hai Thiết Bị
Trên điện thoại và máy tính, bạn cần kích hoạt Bluetooth. Trên Windows 11, bạn vào Settings > Bluetooth & devices và bật Bluetooth.
Bước 2: Ghép Đôi Thiết Bị
Trên điện thoại, vào Settings > Bluetooth và tìm kiếm máy tính của bạn trong danh sách thiết bị khả dụng. Chọn máy tính và làm theo hướng dẫn để ghép đôi.
Bước 3: Truyền Tải Dữ Liệu Qua Bluetooth
Sau khi ghép đôi thành công, bạn có thể truyền tải dữ liệu giữa điện thoại và máy tính bằng Bluetooth. Lưu ý rằng tốc độ truyền tải qua Bluetooth thường chậm hơn so với cáp USB.
6. Sử Dụng OneDrive Để Đồng Bộ Hóa Dữ Liệu
Nếu bạn muốn đồng bộ hóa dữ liệu giữa điện thoại và máy tính mà không cần kết nối vật lý, OneDrive là một giải pháp lý tưởng. Dưới đây là các bước thực hiện:
Bước 1: Cài Đặt OneDrive Trên Cả Hai Thiết Bị
Trên điện thoại Android, bạn tải và cài đặt ứng dụng OneDrive từ Google Play Store. Trên máy tính Windows 11, OneDrive thường được cài đặt sẵn. Nếu chưa có, bạn có thể tải từ Microsoft Store.
Bước 2: Đăng Nhập Tài Khoản OneDrive
Đăng nhập vào cùng một tài khoản Microsoft trên cả hai thiết bị.
Bước 3: Đồng Bộ Hóa Dữ Liệu
Bạn có thể tải lên các tệp tin từ điện thoại lên OneDrive và sau đó truy cập từ máy tính, hoặc ngược lại. Điều này giúp bạn truy cập dữ liệu mọi lúc, mọi nơi mà không cần kết nối trực tiếp.
7. Giải Quyết Vấn Đề Kết Nối
Trong quá trình kết nối, nếu bạn gặp vấn đề, hãy thử các giải pháp sau:
- Khởi động lại cả hai thiết bị: Điều này giúp làm mới kết nối và khắc phục các lỗi nhỏ.
- Kiểm tra cáp USB: Đảm bảo cáp không bị hỏng và phù hợp với điện thoại của bạn.
- Cập nhật phần mềm: Đảm bảo cả hai thiết bị đang chạy phiên bản phần mềm mới nhất.
- Kiểm tra quyền truy cập: Trên điện thoại, đảm bảo bạn đã cấp quyền truy cập dữ liệu cho máy tính.
Kết nối điện thoại Android với máy tính Windows 11 mang lại nhiều tiện ích và giúp bạn quản lý thiết bị hiệu quả hơn. Hy vọng với hướng dẫn trên, bạn có thể dễ dàng thực hiện kết nối và tận hưởng những lợi ích mà nó mang lại.
Kết Luận
Kết nối điện thoại Android với máy tính Windows 11 không chỉ giúp bạn truyền tải dữ liệu một cách dễ dàng mà còn giúp quản lý và sử dụng điện thoại từ máy tính một cách hiệu quả hơn. Dù bạn sử dụng phương thức kết nối không dây, cáp USB hay đồng bộ hóa qua OneDrive, mỗi phương thức đều có những ưu điểm riêng. Hãy thử và chọn cho mình cách kết nối phù hợp nhất với nhu cầu của bạn.