Mục lục
Đổi tên nhiều tệp cùng lúc có thể là một công việc tốn nhiều thời gian nếu làm thủ công. Rất may, Windows cung cấp nhiều phương pháp giúp quá trình này trở nên dễ dàng và hiệu quả hơn. Hướng dẫn này sẽ chỉ ra các phương pháp khác nhau, giúp bạn chọn lựa phương pháp phù hợp nhất với nhu cầu của mình.

1. Sử Dụng File Explorer
File Explorer của Windows cung cấp tính năng đổi tên nhiều tệp cùng lúc. Phương pháp này nhanh chóng và dễ dàng, phù hợp cho các tác vụ đổi tên cơ bản.
Hướng Dẫn Chi Tiết:
- Mở File Explorer: Đi đến thư mục chứa các tệp bạn muốn đổi tên.
- Chọn Các Tệp: Nhấn vào tệp đầu tiên, sau đó giữ phím
Shiftvà nhấn vào tệp cuối cùng để chọn một loạt, hoặc giữ phímCtrlvà nhấn vào từng tệp để chọn từng tệp một. - Đổi Tên: Nhấn chuột phải vào các tệp đã chọn và chọn
Rename, hoặc nhấnF2. Nhập tên mới và nhấnEnter. Windows sẽ đổi tên tất cả các tệp đã chọn với tên mới kèm theo số thứ tự.
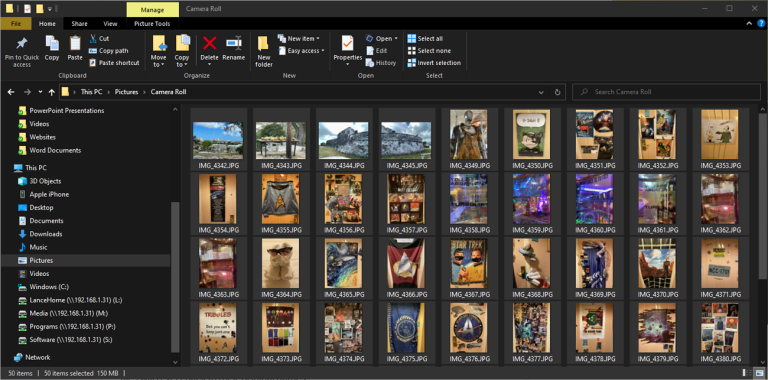
2. Sử Dụng Command Prompt
Nếu bạn quen thuộc với giao diện dòng lệnh, Command Prompt cung cấp các tùy chọn mạnh mẽ để đổi tên nhiều tệp.
Hướng Dẫn Chi Tiết:
- Mở Command Prompt: Nhấn
Win + R, gõcmd, và nhấnEnter. - Đi đến Thư Mục: Sử dụng lệnh
cdđể đi đến thư mục chứa các tệp của bạn. Ví dụ,cd C:\Users\YourName\Documents. - Đổi Tên Tệp: Sử dụng lệnh
renđể đổi tên tệp. Ví dụ,ren *.txt *.docsẽ đổi tên tất cả các tệp.txtthành.doc.
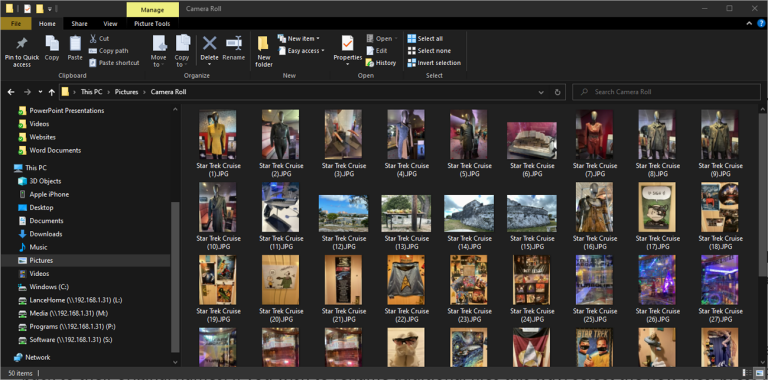
3. Sử Dụng PowerShell
PowerShell cung cấp nhiều tính linh hoạt hơn Command Prompt, đặc biệt là cho các tác vụ đổi tên phức tạp liên quan đến các mẫu và thay thế.
Hướng Dẫn Chi Tiết:
- Mở PowerShell: Nhấn
Win + Xvà chọnWindows PowerShell. - Đi đến Thư Mục: Sử dụng lệnh
cd, tương tự như trong Command Prompt. - Đổi Tên Tệp: Sử dụng cmdlet
Rename-Item. Ví dụ:powershellGet-ChildItem -Path "C:\Users\YourName\Documents\*.txt" | Rename-Item -NewName {$_.name -replace '\.txt','.doc'}
4. Sử Dụng Bulk Rename Utility
Bulk Rename Utility là một công cụ của bên thứ ba cung cấp giao diện thân thiện cho việc đổi tên nhiều tệp với các tùy chọn nâng cao.
Hướng Dẫn Chi Tiết:
- Tải và Cài Đặt: Tải Bulk Rename Utility từ trang web chính thức và cài đặt.
- Chọn Các Tệp: Mở tiện ích và đi đến các tệp của bạn.
- Cấu Hình Tùy Chọn Đổi Tên: Sử dụng các trường và tùy chọn để thiết lập cách bạn muốn đổi tên các tệp. Các tùy chọn bao gồm thêm tiền tố, hậu tố, thay thế văn bản, và nhiều hơn nữa.
- Đổi Tên Tệp: Nhấn nút
Renameđể áp dụng thay đổi.
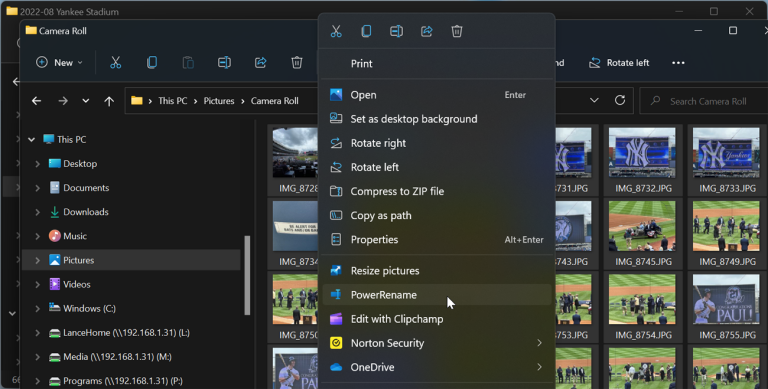
5. Sử Dụng Total Commander
Total Commander là một công cụ quản lý tệp mạnh mẽ khác bao gồm các khả năng đổi tên tệp mạnh mẽ.
Hướng Dẫn Chi Tiết:
- Tải và Cài Đặt: Tải Total Commander từ trang web chính thức và cài đặt.
- Mở Công Cụ Đổi Tên Nhiều: Chọn các tệp bạn muốn đổi tên và nhấn
Ctrl + Mđể mở Công Cụ Đổi Tên Nhiều. - Thiết Lập Quy Tắc Đổi Tên: Cấu hình các quy tắc đổi tên, chẳng hạn như thêm ngày tháng, thay đổi phần mở rộng, v.v.
- Áp Dụng Thay Đổi: Nhấn
Start!để đổi tên các tệp.
6. Sử Dụng File Renamer Basic
File Renamer Basic là một công cụ nhẹ cho việc đổi tên tệp nhanh chóng và dễ dàng.
Hướng Dẫn Chi Tiết:
- Tải và Cài Đặt: Tải File Renamer Basic từ trang web chính thức và cài đặt.
- Chọn Các Tệp: Mở ứng dụng và chọn các tệp bạn muốn đổi tên.
- Cấu Hình Tùy Chọn: Thiết lập các tiêu chí đổi tên như thay thế văn bản, thêm số, v.v.
- Đổi Tên Tệp: Nhấn nút
Renameđể áp dụng thay đổi.
7. Sử Dụng Advanced Renamer
Advanced Renamer cung cấp một loạt các phương pháp đổi tên và khả năng xử lý hàng loạt.
Hướng Dẫn Chi Tiết:
- Tải và Cài Đặt: Tải Advanced Renamer từ trang web chính thức và cài đặt.
- Thêm Các Tệp: Thêm các tệp bạn muốn đổi tên vào danh sách.
- Chọn Phương Pháp Đổi Tên: Chọn từ các phương pháp như đổi tên, di chuyển, sao chép, và đánh dấu thời gian.
- Bắt Đầu Xử Lý Hàng Loạt: Nhấn
Start Batchđể bắt đầu đổi tên các tệp của bạn.
Kết Luận
Đổi tên nhiều tệp trong Windows có thể đơn giản hoặc phức tạp, tùy thuộc vào nhu cầu của bạn. Từ các công cụ tích hợp sẵn như File Explorer và Command Prompt đến các ứng dụng mạnh mẽ của bên thứ ba, có một phương pháp phù hợp cho mọi người. Hãy chọn phương pháp phù hợp nhất với yêu cầu của bạn và tối ưu hóa các tác vụ quản lý tệp của bạn một cách hiệu quả.
Hướng dẫn này hy vọng sẽ giúp bạn hiểu rõ các phương pháp khác nhau để đổi tên nhiều tệp trong Windows. Nếu bạn có bất kỳ câu hỏi nào hoặc cần thêm sự trợ giúp, đừng ngần ngại liên hệ!