Mục lục
iOS 14 mang đến nhiều tính năng mới, bao gồm khả năng tùy chỉnh màn hình chính với các biểu tượng và widget. Dưới đây là hướng dẫn chi tiết giúp bạn thực hiện điều này.

1. Sử Dụng Ứng Dụng Shortcut
Ứng dụng Shortcut cho phép bạn tạo biểu tượng tùy chỉnh cho các ứng dụng.
Hướng Dẫn Chi Tiết:
- Mở Ứng Dụng Shortcut: Tìm và mở ứng dụng Shortcut trên iPhone.
- Tạo Shortcut Mới: Nhấn vào dấu
+để tạo shortcut mới. - Thêm Tác Vụ: Chọn
Add Action, tìmOpen App, và chọn ứng dụng bạn muốn tạo biểu tượng. - Đặt Tên và Biểu Tượng: Nhấn vào biểu tượng ba chấm, chọn
Add to Home Screen. Đặt tên và chọn ảnh từ thư viện làm biểu tượng.
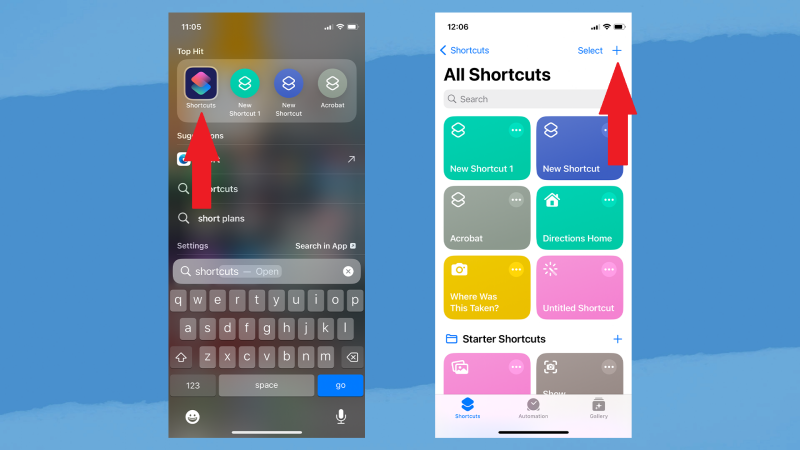
2. Sử Dụng Ứng Dụng Widgetsmith
Widgetsmith cho phép bạn tạo widget tùy chỉnh để thêm vào màn hình chính.
Hướng Dẫn Chi Tiết:
- Tải và Cài Đặt Widgetsmith: Tải Widgetsmith từ App Store và cài đặt.
- Tạo Widget Mới: Mở Widgetsmith, chọn kích thước widget và tùy chỉnh theo ý muốn.
- Thêm Widget Vào Màn Hình Chính: Nhấn và giữ trên màn hình chính, chọn dấu
+, tìm Widgetsmith và chọn widget đã tạo.
3. Sử Dụng Ứng Dụng Ảnh
Bạn có thể sử dụng ứng dụng Ảnh để tạo biểu tượng tùy chỉnh bằng cách kết hợp với ứng dụng Shortcut.
Hướng Dẫn Chi Tiết:
- Chọn Ảnh: Chọn ảnh bạn muốn sử dụng làm biểu tượng từ thư viện.
- Tạo Shortcut: Thực hiện các bước tạo shortcut như đã hướng dẫn ở trên.
- Chọn Ảnh Làm Biểu Tượng: Khi thêm vào màn hình chính, chọn ảnh đã chọn từ thư viện.
4. Sử Dụng Ứng Dụng Color Widgets
Color Widgets cung cấp các widget màu sắc và tùy chỉnh.
Hướng Dẫn Chi Tiết:
- Tải và Cài Đặt Color Widgets: Tải ứng dụng từ App Store.
- Tạo Widget: Mở ứng dụng và chọn mẫu widget, sau đó tùy chỉnh màu sắc và thông tin hiển thị.
- Thêm Vào Màn Hình Chính: Thực hiện tương tự như với Widgetsmith để thêm widget vào màn hình chính.
5. Tùy Chỉnh Thư Mục
Bạn có thể tùy chỉnh tên và biểu tượng của các thư mục trên màn hình chính.
Hướng Dẫn Chi Tiết:
- Tạo Thư Mục: Kéo và thả các ứng dụng vào nhau để tạo thư mục.
- Đổi Tên Thư Mục: Nhấn và giữ vào thư mục, chọn
Renameđể đổi tên theo ý muốn.
6. Sử Dụng Ứng Dụng Third-Party Khác
Có nhiều ứng dụng khác hỗ trợ tùy chỉnh màn hình chính, như Themify, Aesthetic Kit.
Hướng Dẫn Chi Tiết:
- Tải và Cài Đặt: Tải các ứng dụng từ App Store.
- Thực Hiện Tùy Chỉnh: Mở ứng dụng và làm theo hướng dẫn để tạo biểu tượng và widget tùy chỉnh.
7. Quản Lý Màn Hình Chính
Quản lý các trang và sắp xếp các biểu tượng và widget một cách hợp lý.
Hướng Dẫn Chi Tiết:
- Di Chuyển Biểu Tượng: Nhấn và giữ biểu tượng, sau đó di chuyển đến vị trí mong muốn.
- Sắp Xếp Widget: Sắp xếp widget theo cách bạn muốn để màn hình chính trông gọn gàng và tiện lợi.
Kết Luận
Tùy chỉnh màn hình chính của iPhone trong iOS 14 giúp bạn thể hiện cá tính và tạo ra trải nghiệm sử dụng phù hợp hơn. Với các công cụ như Shortcut, Widgetsmith, và các ứng dụng tùy chỉnh khác, bạn có thể dễ dàng biến màn hình chính của mình trở nên độc đáo và hữu ích.
Hy vọng hướng dẫn này sẽ giúp bạn tùy chỉnh màn hình chính của iPhone một cách dễ dàng và hiệu quả. Nếu bạn có bất kỳ câu hỏi nào, đừng ngần ngại liên hệ!