Mục lục
Ngày nay, khi nhiều người đã sử dụng dịch vụ lưu trữ đám mây, ổ USB không còn phổ biến như trước, nhưng chúng vẫn có những công dụng riêng. Một trong những công dụng đó là chạy toàn bộ hệ thống máy tính trực tiếp trên chiếc ổ USB, mà bạn có thể mang theo bất cứ đâu. Các tệp và ứng dụng của bạn luôn sẵn sàng, không bị bỏ lại tại nhà hay văn phòng, và nếu bạn làm việc tại một bàn làm việc mới, bạn không phải mất thời gian để thiết lập mọi thứ theo ý muốn—chỉ cần cắm ổ đĩa vào, và bạn có thể bắt đầu làm việc ngay lập tức.
Cách thức hoạt động
Tất nhiên, bạn không thể mang theo một chiếc PC đầy đủ trên một chiếc ổ USB—bạn cần một màn hình, bàn phím, bo mạch chủ và các thành phần khác. Tuy nhiên, toàn bộ phần mềm và dữ liệu có thể được xử lý trên một ổ USB di động: Miễn là bạn có quyền truy cập vào một máy tính với khe cắm USB trống, bạn có thể chạy PC di động của mình.
Không có sự can thiệp vào cấu hình hiện có trên máy tính mà bạn đang sử dụng, vì vậy bạn có thể mượn máy của đồng nghiệp hoặc bạn bè mà không gây rắc rối cho họ. Bạn khởi động lại máy tính, chỉ định nó nạp từ ổ USB thay vì ổ đĩa nội bộ, và hệ điều hành của bạn sẽ xuất hiện. Khi hoàn tất, tắt máy tính, rút ổ USB ra và bạn sẽ không để lại dấu vết gì.
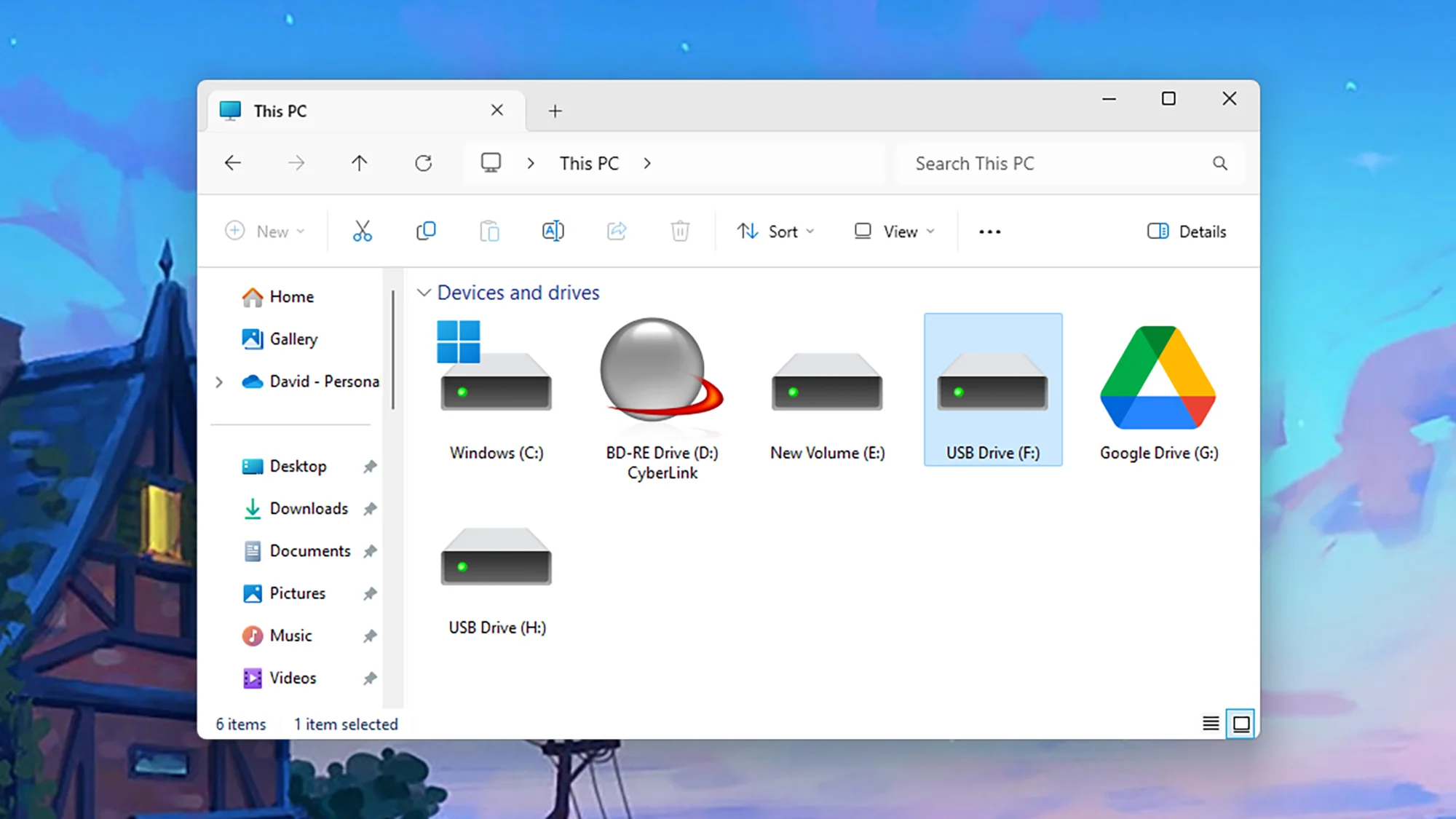
Điều này rất tuyệt nếu bạn thường xuyên di chuyển giữa các địa điểm và muốn có quyền truy cập vào cùng một giao diện máy tính mọi lúc mọi nơi. Điều này cũng hữu ích nếu bạn đang cố gắng khắc phục sự cố với cấu hình phần cứng của mình, hoặc nếu bạn muốn thử nghiệm các hệ điều hành khác nhau mà không cài đặt vĩnh viễn chúng trên máy tính của mình.
Tuy nhiên, bạn cần lưu ý một số điểm. Một ổ USB không nhanh hoặc mạnh mẽ như một hệ thống máy tính để bàn hoặc laptop, vì vậy bạn chỉ có thể thực hiện các tác vụ tính toán cơ bản. Phương pháp này cũng không thực sự hiệu quả trên máy Mac do kiến trúc khác biệt—nếu bạn cần chạy một hệ thống riêng biệt trên macOS, cách tốt nhất là thiết lập một máy ảo.
Lựa chọn Hệ Điều Hành
Khi lựa chọn hệ điều hành cho PC USB của bạn, bạn có thể sử dụng Windows thông qua công cụ của bên thứ ba như WinToUSB—tuy nhiên bạn sẽ cần một bản quyền trả phí và trải nghiệm người dùng có thể không tốt nhất. Một ý tưởng tốt hơn là chọn một phiên bản của Linux: Không chỉ phần mềm miễn phí, nó còn nhẹ hơn, có nghĩa là bạn không gây áp lực nhiều lên ổ USB và mọi thứ sẽ hoạt động trơn tru hơn.
Nếu bạn mới làm quen với Linux, đây là một hệ điều hành mã nguồn mở với nhiều phiên bản khác nhau được gọi là distros. Nó không cung cấp một lựa chọn phần mềm rộng lớn hoặc hỗ trợ phần cứng như Windows hoặc macOS, nhưng tất cả các ứng dụng tính toán cơ bản đều được hỗ trợ: Bạn có thể duyệt web, kiểm tra email, làm việc, chỉnh sửa hình ảnh và nhiều thứ khác trên Linux.
Khi lựa chọn distro mà bạn muốn sử dụng, quyết định hoàn toàn phụ thuộc vào bạn: Hầu như bất kỳ phiên bản nào của Linux cũng có thể được chạy dễ dàng từ một ổ USB. Tuy nhiên, hãy chắc chắn tìm kiếm tính năng gọi là “persistence” trong tài liệu của distro—điều này có nghĩa là bạn sẽ có thể lưu các cài đặt và tệp lên ổ USB, thay vì khởi động mới hoàn toàn mỗi lần bạn khởi động nó.
Lý tưởng nhất, bạn nên chọn một distro nhẹ và cơ bản để đạt được hiệu quả hoạt động trơn tru nhất có thể. Puppy Linux và Linux Lite thường được khuyến nghị cho mục đích này, trong khi Tails rất tốt nếu ưu tiên bảo mật—nó tự động kết nối với mạng Tor khi bạn truy cập trực tuyến. Ubuntu cũng là một lựa chọn xuất sắc, cung cấp giao diện sáng bóng và nhiều tài liệu hỗ trợ.
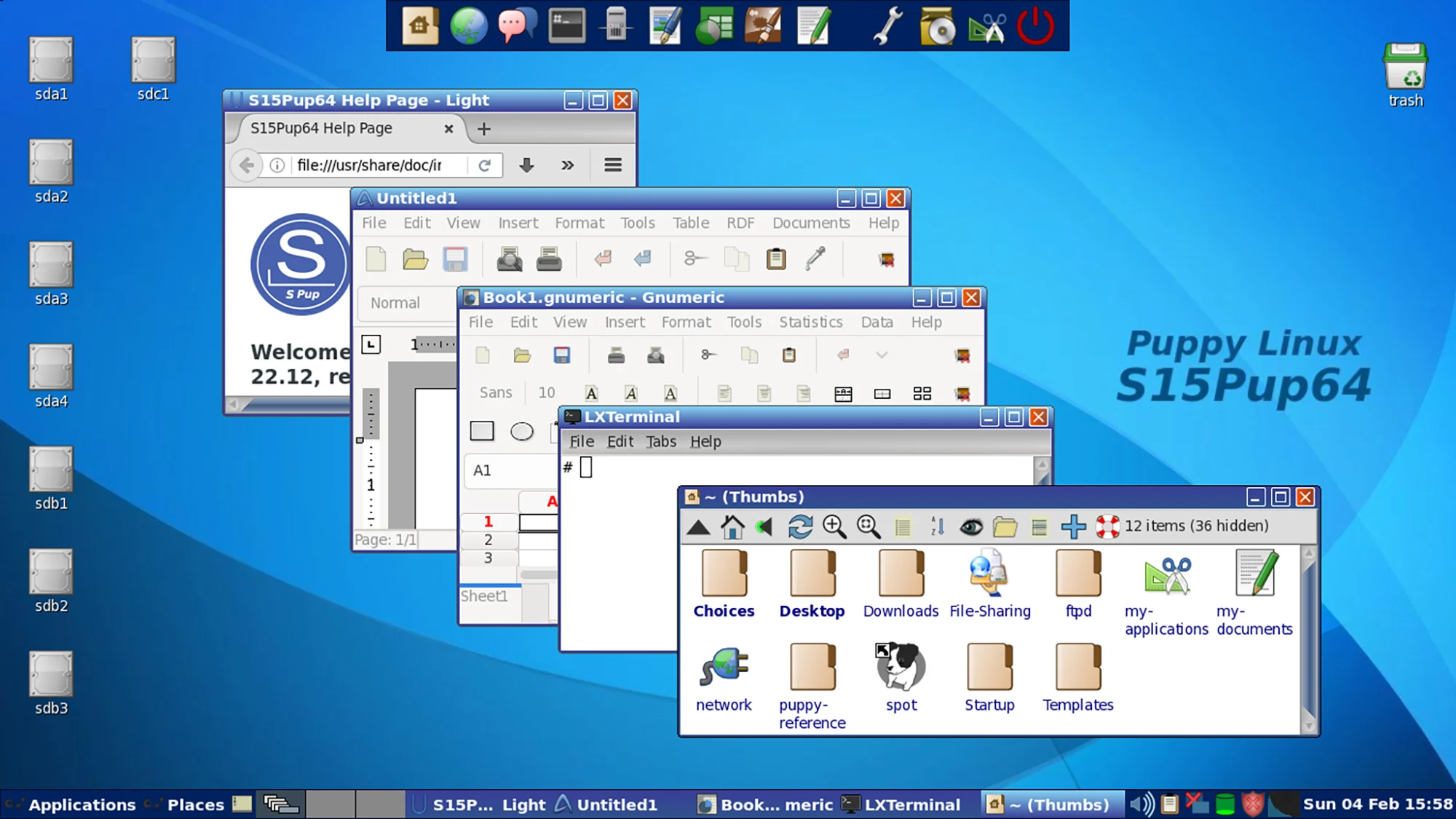
Bắt đầu
Hãy truy cập vào trang web chính thức của bản phân phối Linux mà bạn chọn, sau đó tìm kiếm tùy chọn tải xuống tệp ISO—đây chính là hệ điều hành hoàn chỉnh. Việc tải xuống những tệp như thế này thường có kích thước vài gigabyte, vì vậy bạn có thể phải chờ đợi một thời gian. Cũng đáng để kiểm tra tài liệu của bản phân phối để xem có bất kỳ ghi chú hay khuyến nghị nào liên quan đến việc cài đặt qua USB hay không.
Tiếp theo, bạn cần một chương trình để đưa tệp ISO vào ổ USB cho bạn—không chỉ đơn giản là sao chép tệp, mà còn làm cho ổ đĩa có thể khởi động được. Có một số lựa chọn ở đây, bao gồm Rufus, nhưng chúng tôi đã chọn Etcher cho hướng dẫn này: Nó rất dễ sử dụng, và bạn có thể chạy nó trên cả Windows và macOS (và thực sự là trên Linux nữa).
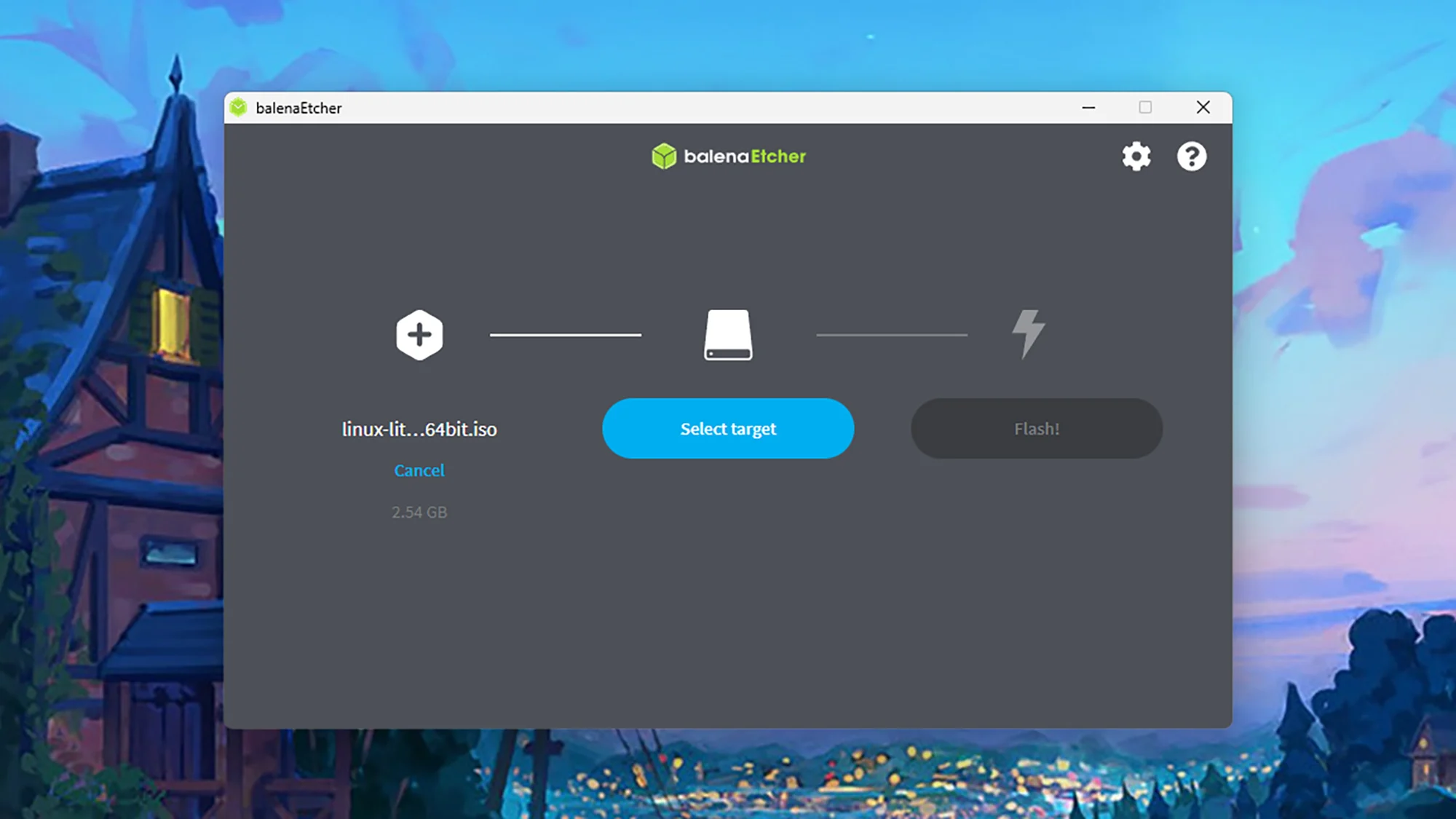
Khởi động Etcher, và bạn sẽ thấy có ba bước: Chọn Flash from file để chọn tệp ISO từ đĩa, sau đó chọn Select target để chọn một ổ USB được kết nối với máy tính của bạn, và cuối cùng nhấn Flash để hoàn thành quá trình. Đối với ổ USB, khuyến nghị sử dụng ổ có dung lượng tối thiểu 8GB và tốc độ đọc/ghi nhanh nhất mà bạn có thể tìm thấy—bạn có thể tìm thấy thêm các yêu cầu khác được liệt kê trên trang của bản phân phối bạn đã chọn.
Sau khi hoàn tất những điều này, bạn có thể sử dụng ổ USB của mình bằng cách cắm nó vào cổng USB trống trên bất kỳ máy tính nào, sau đó khởi động lại máy tính và chọn khởi động từ ổ USB. Cách thực hiện này có thể thay đổi, nhưng thường liên quan đến việc nhấn một phím để chọn thiết bị khởi động trong khi máy tính đang khởi động—hãy tìm một thông báo trên màn hình hoặc kiểm tra tài liệu đi kèm với máy tính, nếu bạn không chắc chắn.