Mục lục
Sử dụng iPad làm màn hình thứ hai cho máy tính của bạn có thể giúp tăng hiệu quả làm việc, cho phép bạn mở rộng không gian làm việc và dễ dàng quản lý nhiều tác vụ hơn. Dưới đây là các phương pháp và công cụ phổ biến để biến iPad thành màn hình thứ hai cho máy tính của bạn.
1. Sử Dụng Sidecar với macOS
Sidecar là một tính năng của macOS Catalina trở lên, cho phép bạn sử dụng iPad làm màn hình phụ cho máy Mac của bạn một cách dễ dàng.
Hướng Dẫn Chi Tiết:
- Yêu Cầu Hệ Thống: Đảm bảo rằng máy Mac của bạn đang chạy macOS Catalina trở lên và iPad đang chạy iPadOS 13 trở lên.
- Kết Nối iPad: Mở
System Preferencestrên máy Mac, chọnSidecar, và chọn iPad của bạn từ menuDevices. - Sử Dụng iPad: Bây giờ bạn có thể kéo cửa sổ từ màn hình Mac sang iPad và sử dụng nó như một màn hình thứ hai.
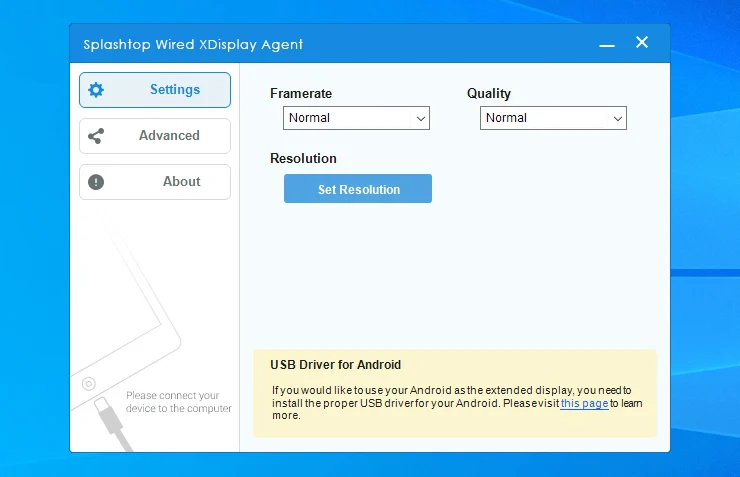
2. Sử Dụng Duet Display
Duet Display là một ứng dụng của bên thứ ba cho phép bạn biến iPad thành màn hình thứ hai cho cả Mac và Windows.
Hướng Dẫn Chi Tiết:
- Tải và Cài Đặt: Tải Duet Display từ App Store trên iPad và cài đặt ứng dụng trên máy tính từ trang web của Duet Display.
- Kết Nối iPad: Kết nối iPad với máy tính của bạn bằng cáp Lightning hoặc USB-C.
- Mở Duet Display: Mở ứng dụng Duet Display trên cả iPad và máy tính. iPad sẽ tự động nhận diện và hiển thị như một màn hình thứ hai.
3. Sử Dụng Splashtop Wired XDisplay
Splashtop Wired XDisplay là một giải pháp khác giúp bạn sử dụng iPad làm màn hình thứ hai thông qua kết nối có dây.
Hướng Dẫn Chi Tiết:
- Tải và Cài Đặt: Tải ứng dụng Splashtop Wired XDisplay từ App Store trên iPad và phần mềm Splashtop Wired XDisplay Agent trên máy tính từ trang web chính thức.
- Kết Nối iPad: Sử dụng cáp Lightning hoặc USB-C để kết nối iPad với máy tính.
- Mở Splashtop Wired XDisplay: Mở ứng dụng trên cả hai thiết bị và iPad sẽ hoạt động như một màn hình thứ hai.
4. Sử Dụng Air Display
Air Display là một ứng dụng khác cho phép bạn sử dụng iPad làm màn hình phụ qua kết nối không dây.
Hướng Dẫn Chi Tiết:
- Tải và Cài Đặt: Tải Air Display từ App Store trên iPad và cài đặt phần mềm trên máy tính từ trang web của Air Display.
- Kết Nối iPad: Đảm bảo cả iPad và máy tính đều kết nối cùng một mạng Wi-Fi.
- Mở Air Display: Mở ứng dụng trên cả hai thiết bị và làm theo hướng dẫn để kết nối iPad làm màn hình thứ hai.
5. Sử Dụng Luna Display
Luna Display cung cấp một phần cứng nhỏ cắm vào máy tính, cho phép kết nối không dây với iPad và sử dụng nó như một màn hình thứ hai.
Hướng Dẫn Chi Tiết:
- Mua và Cài Đặt: Mua Luna Display từ trang web chính thức, cắm vào cổng USB-C hoặc Mini DisplayPort của máy tính và cài đặt phần mềm.
- Tải Ứng Dụng Luna Display: Tải ứng dụng Luna Display từ App Store trên iPad.
- Kết Nối: Mở ứng dụng trên cả hai thiết bị và làm theo hướng dẫn để kết nối.
6. Sử Dụng VNC (Virtual Network Computing)
VNC cho phép bạn điều khiển máy tính từ xa và sử dụng iPad như một màn hình thứ hai.
Hướng Dẫn Chi Tiết:
- Cài Đặt Phần Mềm VNC: Cài đặt phần mềm VNC như RealVNC hoặc TeamViewer trên máy tính và iPad.
- Thiết Lập Kết Nối: Mở phần mềm trên cả hai thiết bị, nhập mã kết nối hoặc thông tin đăng nhập để kết nối.
- Sử Dụng iPad: Sử dụng iPad để điều khiển và hiển thị nội dung từ máy tính.
7. Sử Dụng Shiftscreen
Shiftscreen là một ứng dụng giúp bạn sử dụng iPad như màn hình phụ bằng cách chia sẻ các tab trình duyệt và ứng dụng trên iPad.
Hướng Dẫn Chi Tiết:
- Tải Shiftscreen: Tải Shiftscreen từ App Store trên iPad.
- Kết Nối và Sử Dụng: Mở ứng dụng, kết nối với máy tính qua AirPlay hoặc cáp, và bắt đầu chia sẻ nội dung.
Kết Luận
Sử dụng iPad làm màn hình thứ hai là một cách tuyệt vời để tăng cường hiệu suất làm việc và quản lý nhiều tác vụ hơn. Từ các giải pháp tích hợp sẵn như Sidecar cho đến các ứng dụng của bên thứ ba như Duet Display và Luna Display, có nhiều lựa chọn phù hợp cho cả người dùng Mac và Windows. Hãy chọn phương pháp phù hợp nhất với nhu cầu của bạn và tận hưởng không gian làm việc mở rộng.
Hướng dẫn này hy vọng sẽ giúp bạn hiểu rõ các phương pháp khác nhau để sử dụng iPad làm màn hình thứ hai cho máy tính. Nếu bạn có bất kỳ câu hỏi nào hoặc cần thêm sự trợ giúp, đừng ngần ngại liên hệ!