Mục lục
Google Password Manager là công cụ quản lý mật khẩu miễn phí được tích hợp sẵn trong trình duyệt Chrome, giúp bạn bảo mật tài khoản trực tuyến. Bài viết này sẽ hướng dẫn bạn cách sử dụng Google Password Manager một cách hiệu quả và tối ưu hóa bảo mật cho các tài khoản của bạn.
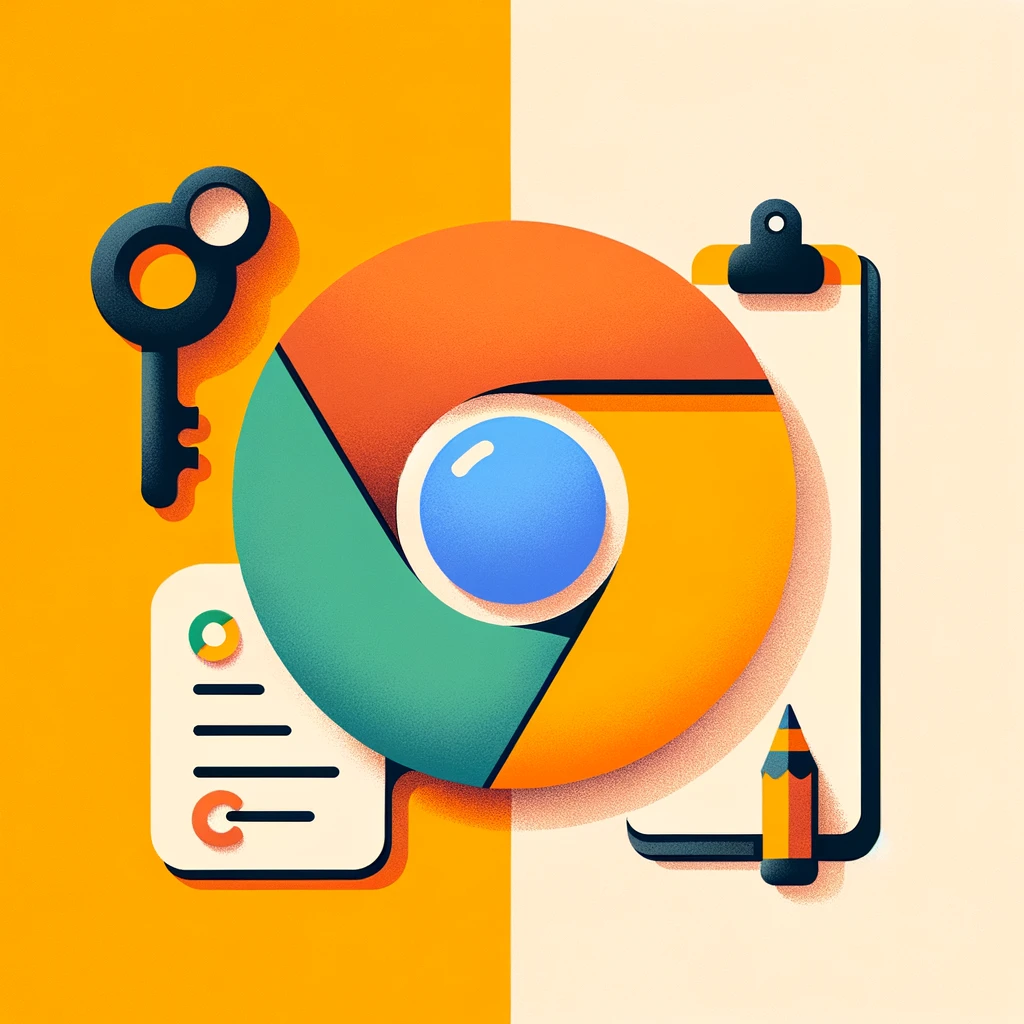
1. Google Password Manager Là Gì?
Google Password Manager là một tiện ích quản lý mật khẩu được Google phát triển, tích hợp trực tiếp vào trình duyệt Chrome và các thiết bị Android. Công cụ này giúp bạn lưu trữ, quản lý và tự động điền mật khẩu, giúp tiết kiệm thời gian và tăng cường bảo mật.
2. Cách Kích Hoạt Google Password Manager
Trên Trình Duyệt Chrome
- Mở Chrome và nhấp vào biểu tượng ba chấm dọc ở góc trên bên phải.
- Chọn “Settings” (Cài đặt).
- Trong phần “Autofill” (Tự động điền), chọn “Passwords” (Mật khẩu).
- Bật tùy chọn “Offer to save passwords” (Đề nghị lưu mật khẩu).
Trên Thiết Bị Android
- Mở ứng dụng “Settings” (Cài đặt).
- Cuộn xuống và chọn “Google”.
- Chọn “Manage your Google Account” (Quản lý tài khoản Google của bạn).
- Chọn tab “Security” (Bảo mật) và tìm phần “Password Manager” (Quản lý mật khẩu).
- Bật tùy chọn “Save passwords” (Lưu mật khẩu).
3. Lưu Trữ và Quản Lý Mật Khẩu
Google Password Manager tự động lưu mật khẩu mỗi khi bạn đăng nhập vào một trang web mới. Để xem và quản lý các mật khẩu đã lưu:
- Truy cập trang web passwords.google.com.
- Đăng nhập vào tài khoản Google của bạn.
- Tại đây, bạn có thể xem, chỉnh sửa và xóa các mật khẩu đã lưu.
4. Tự Động Điền Mật Khẩu
Tính năng tự động điền mật khẩu giúp bạn tiết kiệm thời gian khi đăng nhập vào các trang web và ứng dụng. Khi bạn truy cập một trang web mà bạn đã lưu mật khẩu, Google Password Manager sẽ tự động điền thông tin đăng nhập cho bạn.
Kích Hoạt Trên Chrome
- Mở “Settings” (Cài đặt) trong Chrome.
- Trong phần “Autofill” (Tự động điền), chọn “Passwords” (Mật khẩu).
- Bật tùy chọn “Auto Sign-in” (Tự động đăng nhập).
Kích Hoạt Trên Android
- Mở ứng dụng “Settings” (Cài đặt).
- Chọn “System” (Hệ thống) > “Languages & input” (Ngôn ngữ & nhập liệu) > “Advanced” (Nâng cao) > “Autofill service” (Dịch vụ tự động điền).
- Chọn “Google” làm dịch vụ tự động điền.
5. Bảo Mật Google Password Manager
Xác Thực Hai Yếu Tố (2FA)
Để tăng cường bảo mật, bạn nên kích hoạt xác thực hai yếu tố cho tài khoản Google của mình:
- Truy cập trang myaccount.google.com/security.
- Trong phần “Signing in to Google” (Đăng nhập vào Google), chọn “2-Step Verification” (Xác minh 2 bước).
- Làm theo hướng dẫn để thiết lập 2FA.
Kiểm Tra Bảo Mật Mật Khẩu
Google Password Manager cung cấp tính năng kiểm tra bảo mật mật khẩu, giúp bạn phát hiện mật khẩu yếu hoặc đã bị lộ:
- Truy cập passwords.google.com.
- Chọn “Password Checkup” (Kiểm tra mật khẩu).
- Xem kết quả và thay đổi các mật khẩu không an toàn.
6. Sử Dụng Trên Nhiều Thiết Bị
Google Password Manager đồng bộ hóa mật khẩu trên tất cả các thiết bị mà bạn đăng nhập bằng tài khoản Google. Điều này giúp bạn dễ dàng truy cập mật khẩu từ máy tính, điện thoại và máy tính bảng.
Đồng Bộ Hóa Trên Chrome
- Mở Chrome và vào “Settings” (Cài đặt).
- Trong phần “You and Google” (Bạn và Google), chọn “Sync and Google services” (Đồng bộ hóa và dịch vụ Google).
- Bật tùy chọn “Sync everything” (Đồng bộ hóa tất cả).
Đồng Bộ Hóa Trên Android
- Mở “Settings” (Cài đặt) và chọn “Accounts” (Tài khoản).
- Chọn tài khoản Google của bạn và bật tùy chọn “Sync” (Đồng bộ hóa).
7. Lời Kết
Google Password Manager là một công cụ hữu ích giúp bạn quản lý mật khẩu một cách an toàn và tiện lợi. Bằng cách sử dụng các tính năng và cài đặt bảo mật được đề cập trong bài viết, bạn có thể bảo vệ tài khoản của mình và tiết kiệm thời gian khi truy cập các dịch vụ trực tuyến.
Chúc bạn thành công!