Mục lục
Adobe, nhà sản xuất Photoshop, không còn là một người bạn lạ lẫm với ảnh trí tuệ nhân tạo, nhưng hôm nay đánh dấu một bước tiến mới trong nỗ lực của công ty để tạo ra trí tuệ nhân tạo sinh động, đạo đức. Lần đầu tiên trong ứng dụng Photoshop, người dùng có thể tạo ra các hình ảnh hoàn chỉnh từ đầu mà không cần rời khỏi chương trình bao giờ. Sáng tạo này được thúc đẩy bởi mô hình Ảnh Firefly 3 mới của công ty, và đi kèm với khả năng tạo ra nền, tải lên ảnh tham khảo và phát triển trên nghệ thuật trí tuệ nhân tạo hiện tại.
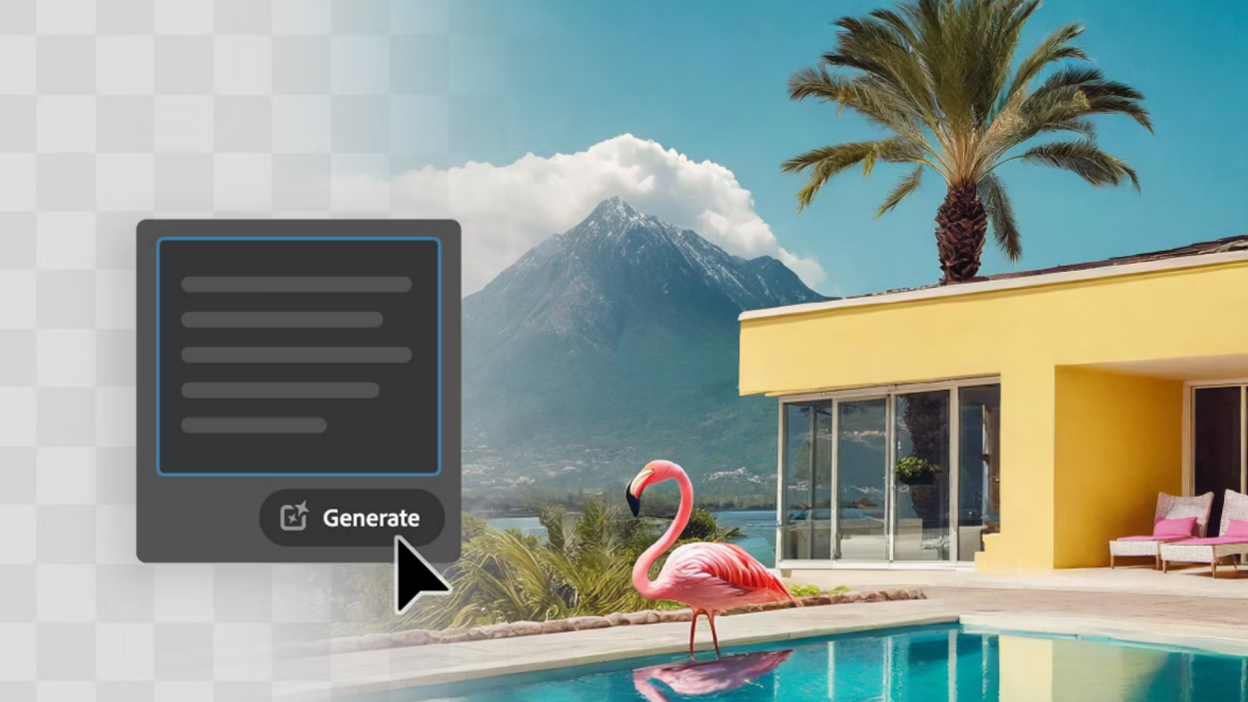
Adobe Firefly là gì?
Firefly là cách tiếp cận riêng của Adobe đối với một trình tạo nghệ thuật trí tuệ nhân tạo, và trong khi nó đã được tích hợp một phần vào Photoshop từ năm ngoái, cho phép các tính năng như mở rộng tỷ lệ khung hình sinh ra, khả năng tạo ra hình ảnh từ đầu đã, cho đến bây giờ, bị hạn chế chỉ vào ứng dụng web Firefly (ngoại trừ một số cách cheat bằng cách sử dụng fill trí tuệ nhân tạo trên một bức tranh trống).
Firefly khác biệt với các mô hình nghệ thuật trí tuệ nhân tạo khác bằng cách giới hạn dữ liệu huấn luyện của nó trong ảnh chứng khoán và nghệ thuật mà Adobe sở hữu, với mục tiêu là làm cho nó an toàn hơn cho việc sử dụng thương mại. Firefly Image 3 là cập nhật mới nhất cho mô hình, hứa hẹn “hình ảnh chất lượng cao” với sự tập trung cao hơn vào cấu trúc và ánh sáng cũng như hiểu biết tốt hơn về các hướng dẫn.
Làm thế nào để bắt đầu tạo ra các hình ảnh trí tuệ nhân tạo trong Photoshop Đầu tiên, hãy tải xuống ứng dụng Photoshop phiên bản beta trên máy tính vì những tính năng này vẫn đang trong quá trình thử nghiệm. Tiếp theo, mở một dự án mới, điều hướng đến Thanh Nhiệm Vụ Ngữ Cảnh, và nhấp vào “Tạo Ảnh”. Nếu bạn không thể tìm thấy nó, bạn cũng có thể điều hướng đến Chỉnh sửa > Tạo Ảnh hoặc tìm trong Bảng Công Cụ của bạn.
Sau đó, nhập hướng dẫn của bạn. Bạn cũng sẽ thấy các nút trong Thanh Nhiệm Vụ Ngữ Cảnh để đổi loại Nội dung giữa Ảnh và Nghệ thuật, và để áp dụng Hiệu Ứng Phong Cách vào kết quả của bạn. Những cái này có thể được áp dụng cả trước và sau khi sinh ra – bạn cũng nên thấy chúng trong Bảng
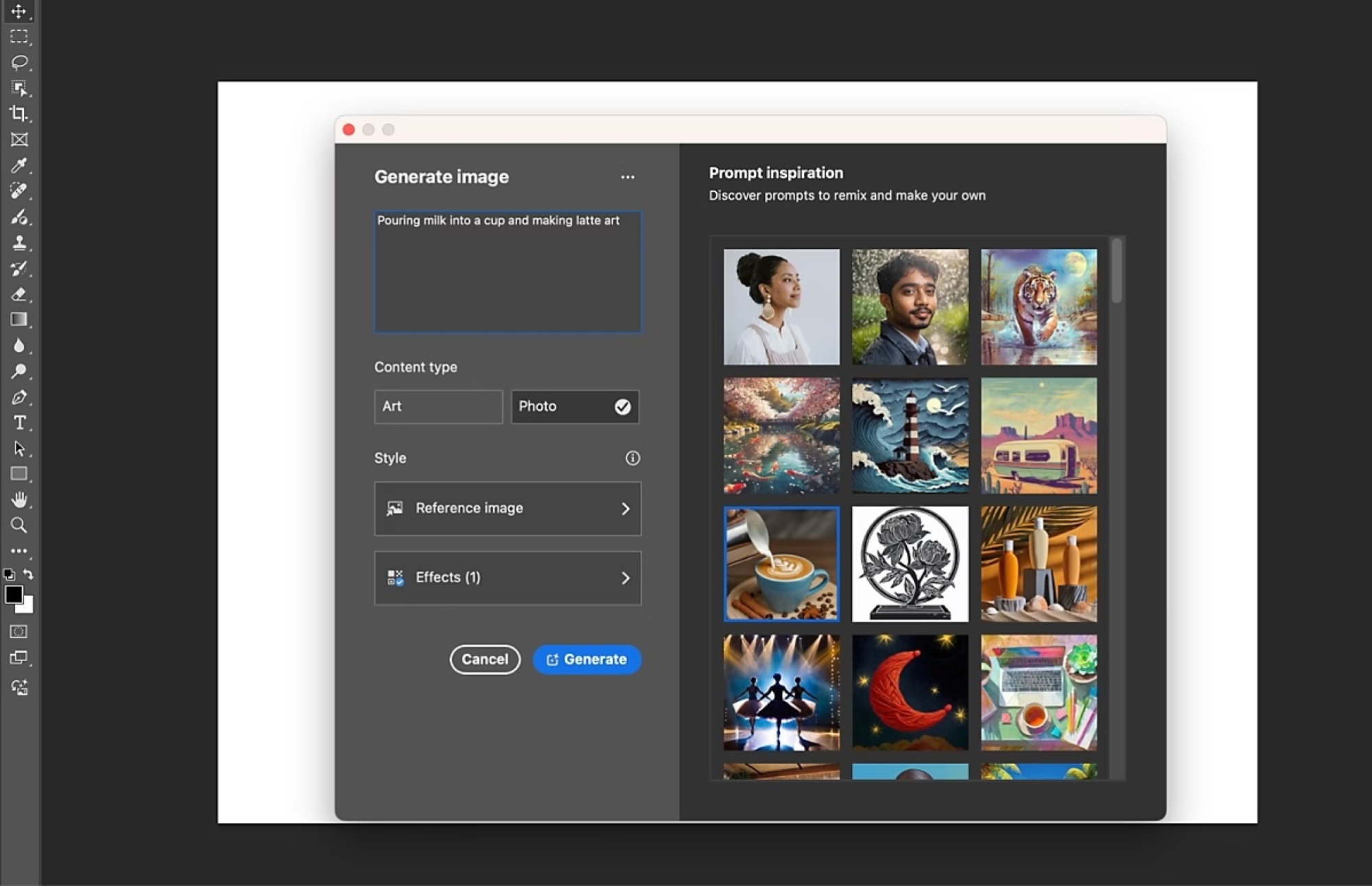
Làm thế nào để sử dụng Photoshop để tạo ra một hình ảnh trí tuệ nhân tạo với một ảnh tham khảo
Đầu tiên, bạn cần có ảnh tham khảo bạn muốn sử dụng. Sau đó, mở Photoshop và tạo một dự án mới. Tiếp theo, điều hướng đến Thanh Nhiệm Vụ Ngữ Cảnh và nhấp vào “Tạo Ảnh với Tham Khảo”. Bạn sẽ thấy một cửa sổ xuất hiện cho phép bạn tải lên ảnh tham khảo của mình. Chọn ảnh tham khảo và tiếp tục.
Sau khi bạn đã chọn ảnh tham khảo, nhập hướng dẫn cho ảnh trí tuệ nhân tạo của bạn. Điều này có thể là một mô tả về nội dung bạn muốn hoặc một ý tưởng chung về cảm xúc hoặc phong cách bạn muốn truyền tải.
Sau khi bạn đã nhập hướng dẫn của mình, Photoshop sẽ sử dụng ảnh tham khảo của bạn để tạo ra một hình ảnh trí tuệ nhân tạo mới. Bạn có thể điều chỉnh và tinh chỉnh kết quả theo ý muốn của mình bằng cách sử dụng các công cụ và hiệu ứng có sẵn trong chương trình.
Cuối cùng, khi bạn hài lòng với kết quả, bạn có thể lưu hình ảnh và chia sẻ nó như bất kỳ hình ảnh nào khác mà bạn đã tạo ra trong Photoshop.
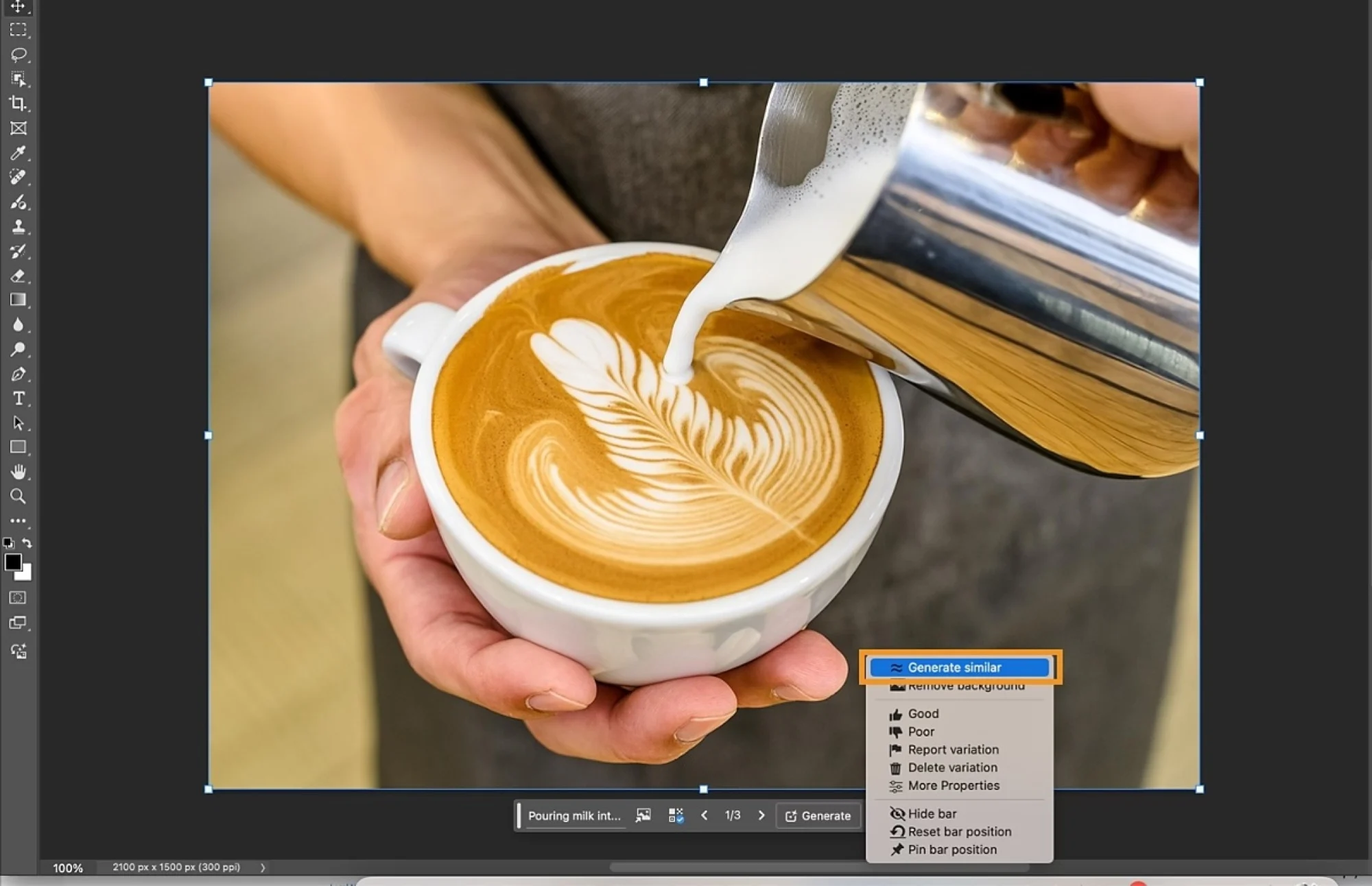
Cách tinh chỉnh nghệ thuật AI được tạo trong Photoshop
Trong phiên bản beta mới nhất của Photoshop có một tính năng “Tạo Tương Tự”, cho phép điều chỉnh nhẹ nhàng các hình ảnh trí tuệ nhân tạo đã được tạo ra. Về cơ bản, điều này hoạt động giống như tính năng “Ảnh Tham Khảo”, nhưng cho phép bạn sử dụng các hình ảnh mới được tạo ra thay vì yêu cầu bạn tải xuống và tải lên chúng lại.
Để tạo nghệ thuật trí tuệ nhân tạo Tương Tự, đầu tiên làm theo các bước trong tiêu đề phụ thứ hai của bài viết này để tạo ra một hình ảnh trí tuệ nhân tạo từ đầu. Sau đó, chọn hình ảnh của bạn và nhấp vào Tạo Tương Tự từ Thanh Nhiệm Vụ Ngữ Cảnh hoặc dưới biểu tượng ba chấm trong Bảng Biến Thể. Bạn sẽ có thể xem các biến thể đã tạo ra từ Bảng Thuộc Tính.
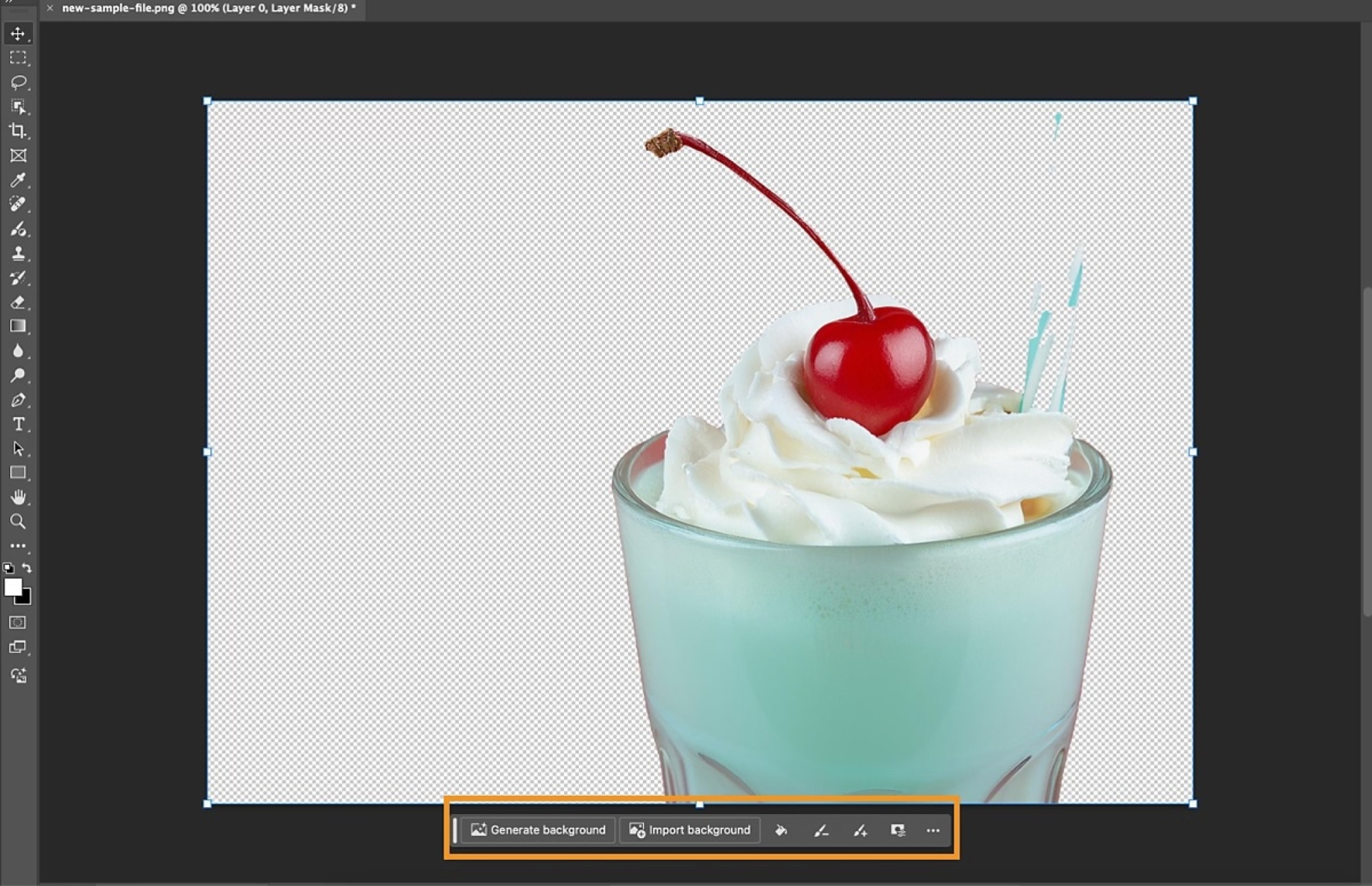
Cách tạo nền trí tuệ nhân tạo trong Photoshop
Bạn cũng có thể loại bỏ nền từ các hình ảnh hiện có và thay thế chúng bằng những hình ảnh mới được tạo ra bởi trí tuệ nhân tạo. Để làm điều này, đầu tiên chọn “Nhập Hình Ảnh” trên một bức tranh trống, sau đó chọn “Loại Bỏ Nền” trong Thanh Nhiệm Vụ Ngữ Cảnh hoặc Bảng Khám Phá.
Tiếp theo, điều hướng đến Thanh Nhiệm Vụ Ngữ Cảnh hoặc Menu Chỉnh Sửa và chọn “Tạo Nền”, nơi bạn sẽ có thể tuân thủ một quy trình làm việc tương tự như việc tạo ra một hình ảnh từ đầu.
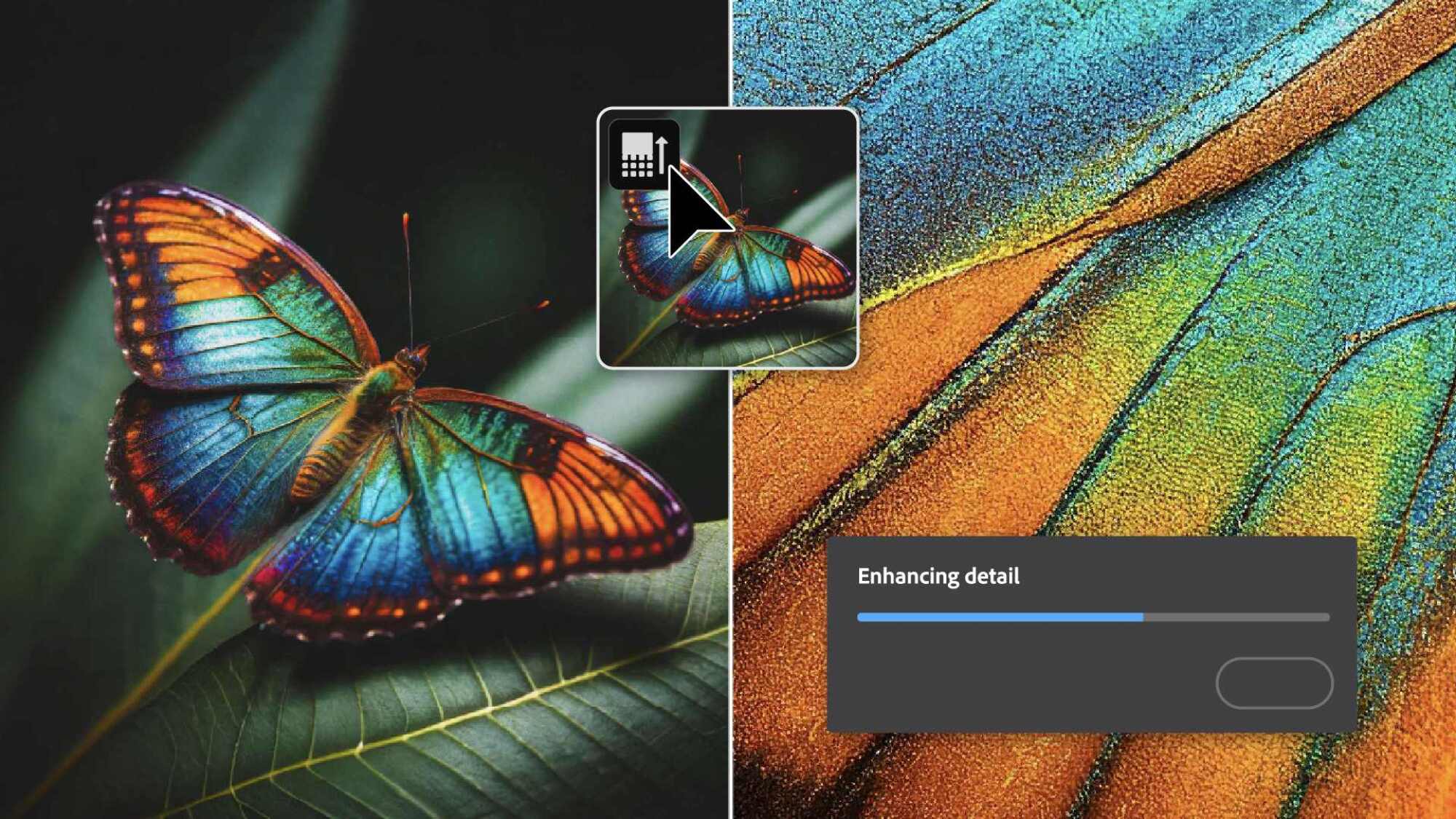
Cách tăng cường chi tiết trong Photoshop
Tính năng trí tuệ nhân tạo cuối cùng trong phiên bản beta mới của Photoshop là khả năng Tăng Chi Tiết. Đây là một điều chỉnh cho Tính Năng Điền Tạo, mà bạn có thể chọn trong cả Thanh Nhiệm Vụ Ngữ Cảnh hoặc Menu Chỉnh Sửa. Khác với Tạo Hình Ảnh, Tính Năng Điền Tạo sẽ tạo ra các đối tượng chỉ trong các phần cụ thể của bức tranh của bạn.
Sau khi bạn đã tạo ra một đối tượng với Tính Năng Điền Tạo, hãy điều hướng đến Bảng Thuộc Tính và sau đó Bản Biến Thể, nơi bạn có thể chọn một phiên bản cụ thể của đối tượng đó và nhấp vào biểu tượng Tăng Chi Tiết để tăng độ sắc nét và chi tiết tổng quát của nó.
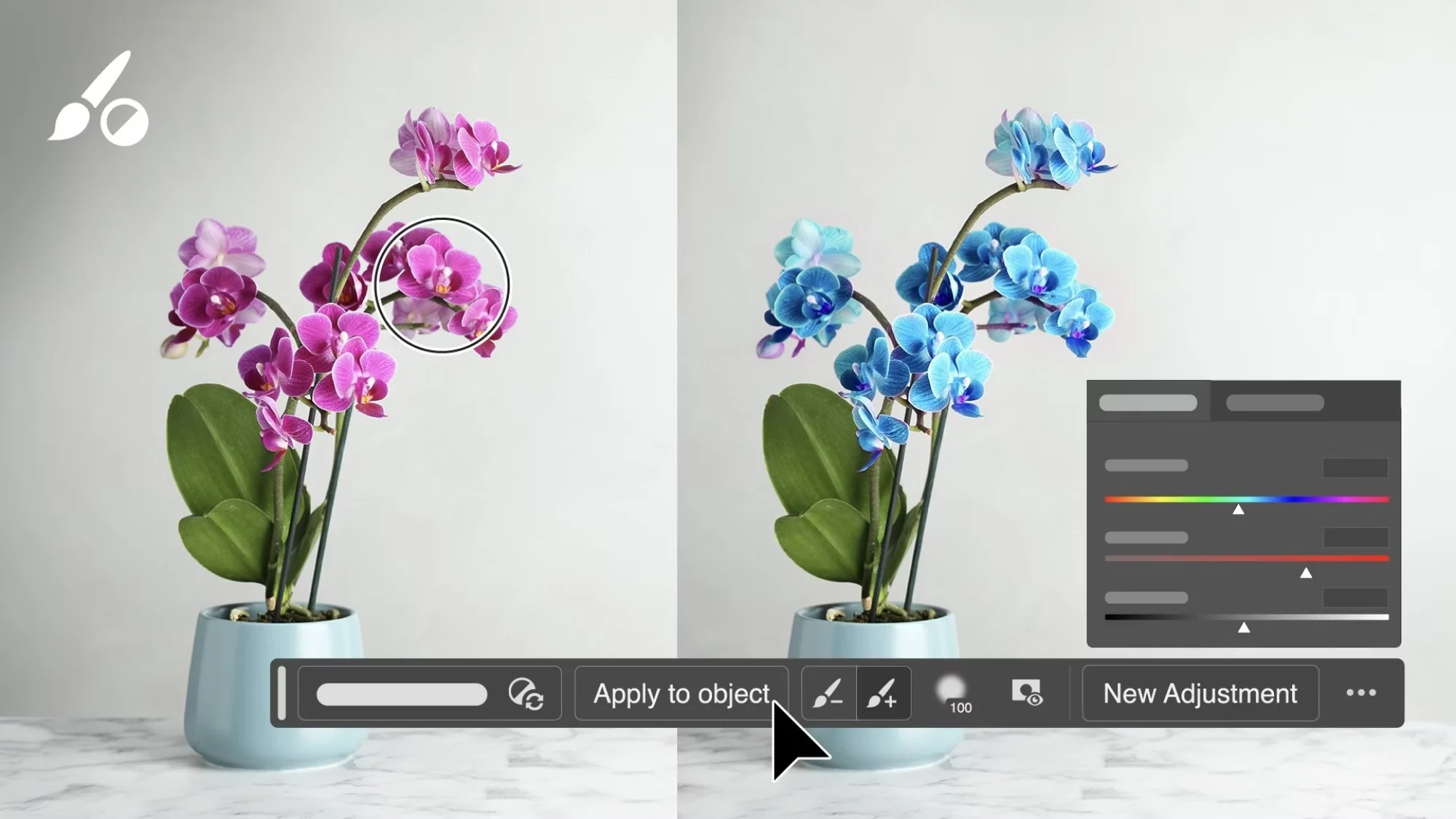
Các tính năng mới không liên quan đến trí tuệ nhân tạo trong Photoshop
Tham gia vào bộ tính năng trí tuệ nhân tạo mới này là Cọ Điều Chỉnh, có thể áp dụng chỉnh sửa màu sắc và ánh sáng không phá hủy, không sử dụng trí tuệ nhân tạo cho các phần cụ thể của một hình ảnh. Ví dụ, biến một phần tóc màu xanh thành màu xanh lá.
Để sử dụng Cọ Điều Chỉnh, chọn nó trong Công Cụ Cọ trong Bảng Công Cụ. Từ đó, chọn các điều chỉnh của bạn và vẽ nơi bạn muốn chúng được áp dụng. Chúng sẽ xuất hiện trong một lớp mới mà không thay đổi tập tin hình ảnh gốc.
Bên cạnh Cọ Điều Chỉnh, phiên bản beta mới của Photoshop cũng bao gồm một trình duyệt phông chữ được cải thiện sẽ cho phép truy cập trực tiếp vào các phông chữ được lưu trữ trong đám mây mà không cần người dùng phải rời khỏi chương trình.