Mục lục
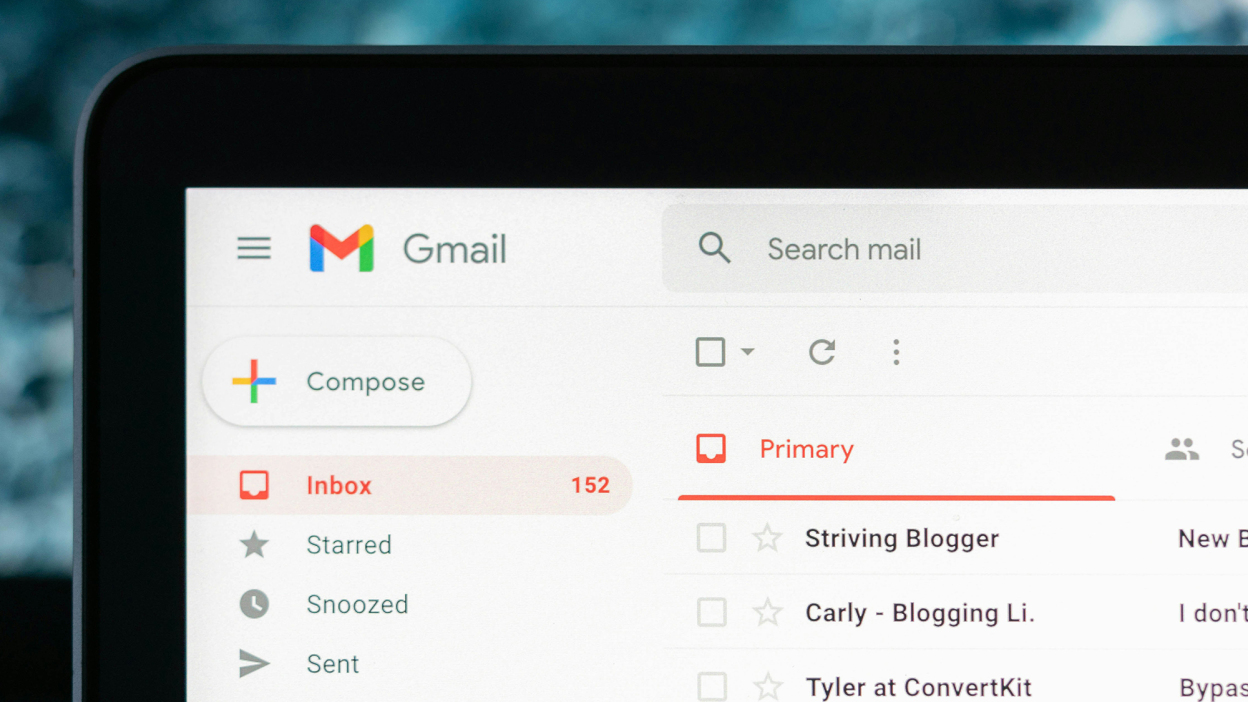
Xử lý email không phải là cách thú vị nhất để giết thời gian, đó là lý do tại sao hầu hết chúng ta đều muốn vào và ra khỏi hộp thư đến của mình càng nhanh càng tốt—và qua nhiều năm, Gmail đã liên tục thêm nhiều tính năng để giúp đạt được mục tiêu đó.
Hãy thử một số mẹo dưới đây và xem liệu chúng có giúp bạn giảm bớt thời gian sử dụng Gmail hay không. Từ việc làm cho email dễ xử lý hơn đến việc cung cấp cho bạn cái nhìn tổng quan tốt hơn về các tin nhắn cần giải quyết, bạn nên tìm thấy ít nhất một số mẹo hữu ích.
Chuyển đổi email thành nhiệm vụ
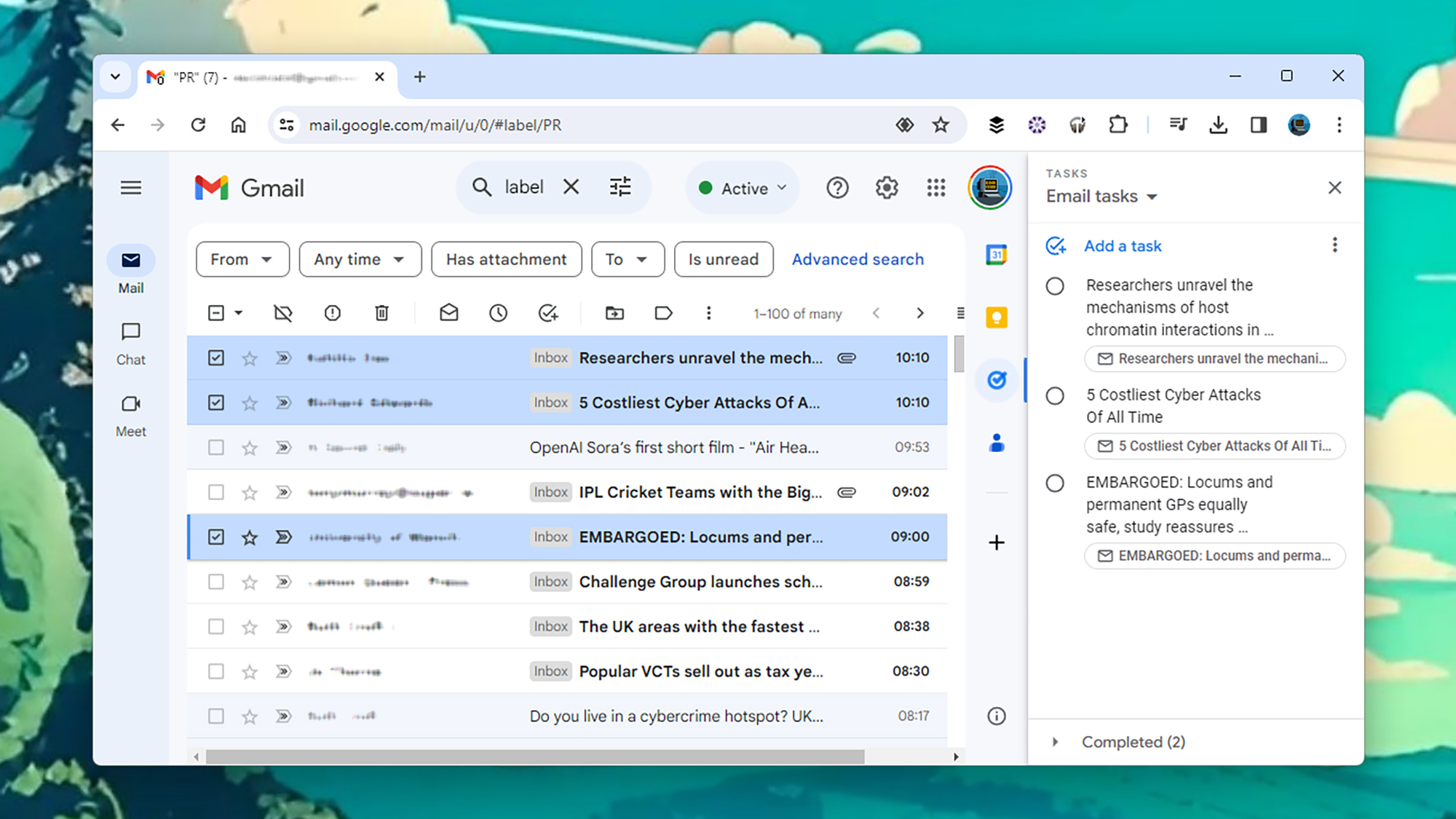
Google Tasks được tích hợp trực tiếp vào Gmail trên web, thông qua thanh bên phải mà bạn có thể mở hoặc ẩn chỉ bằng một cú nhấp chuột. Nếu bạn cần nhanh chóng chuyển đổi email thành nhiệm vụ, điều này rất dễ thực hiện: Khi một email đang mở hoặc một hoặc nhiều email được chọn trong danh sách, hãy nhấp vào nút “Thêm vào Tasks” ở phía trên (nó trông giống như dấu kiểm trong một vòng tròn).
Email sẽ được thêm vào danh sách trong Google Tasks mà bạn đã sử dụng gần đây nhất (bạn sẽ nhận thấy có danh sách “Email Tasks” nếu bạn cần). Nếu chưa mở, thanh bên Google Tasks sẽ xuất hiện, cho phép bạn thay đổi chi tiết của nhiệm vụ mới và thêm thời gian và ngày nếu cần. Một liên kết đến email trong Gmail cũng được nhúng vào nhiệm vụ.
Từ đó, mục mới sẽ hoạt động như một nhiệm vụ bình thường—bạn có thể đánh dấu sao, đánh dấu đã hoàn thành, di chuyển giữa các danh sách và thêm nhiệm vụ phụ. Đây là cách hữu ích để ghi nhớ các email mà bạn thực sự cần phải làm gì đó.
Gắn nhãn cho email quan trọng
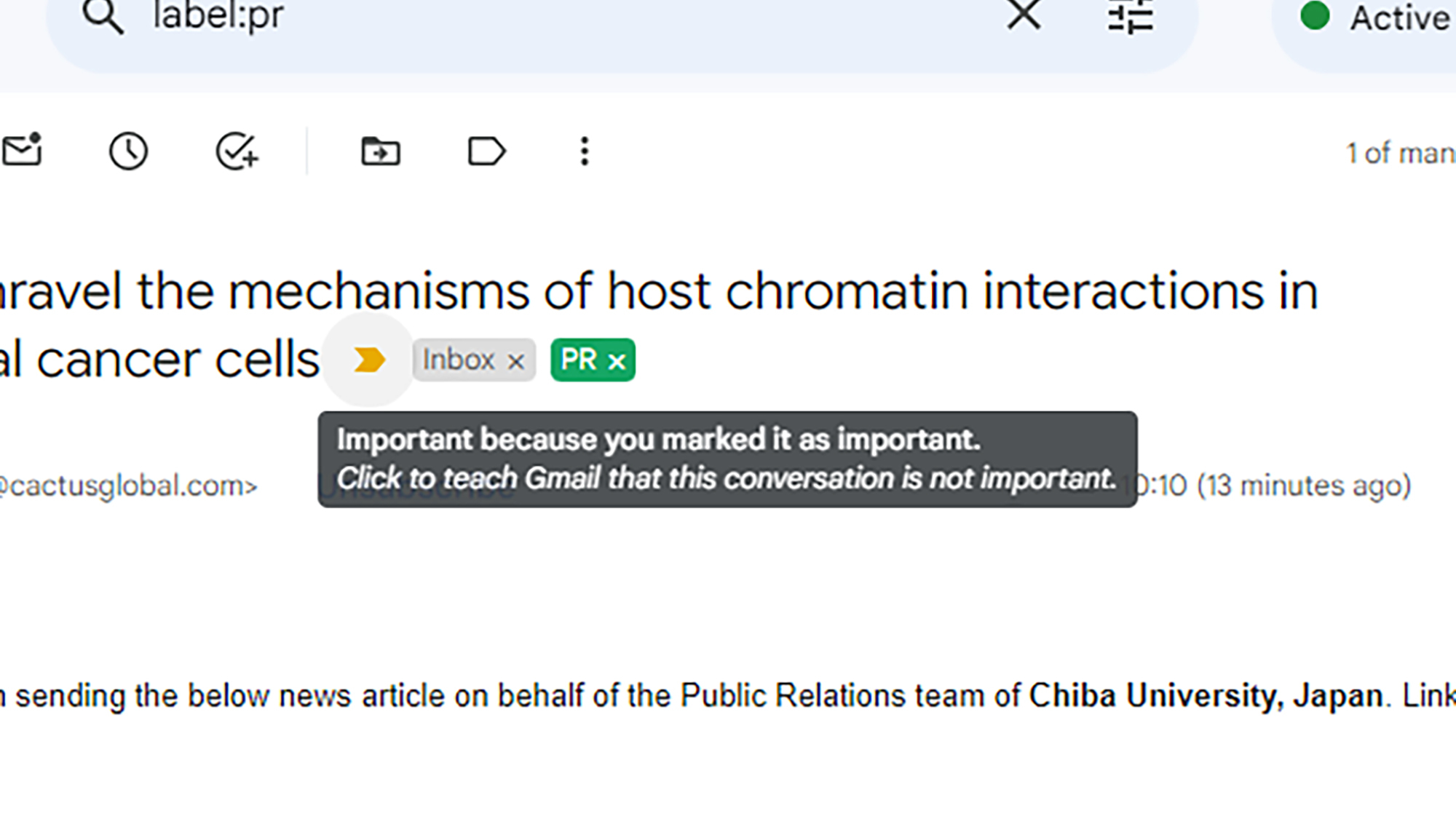
Gmail sẽ cố gắng hết sức để xác định email nào quan trọng nhất, dựa trên nhiều tín hiệu khác nhau. Điều này sau đó được sử dụng để quyết định email nào xuất hiện trong tab “Ưu tiên” trong chế độ xem mặc định, và cũng có thể giúp ích với các thông báo trên di động, vì bạn có thể tắt cảnh báo về những tin nhắn ít quan trọng hơn.
Để giúp thuật toán Gmail, bạn có thể nhấp vào dấu hiệu quan trọng bên cạnh tiêu đề email để đánh dấu là quan trọng hoặc không quan trọng—đó là một hình mũi tên nhỏ có thể đã được tô màu vàng để chỉ ra tầm quan trọng (nếu đã được tô màu, hãy di chuột qua nó để xem lý do email được đánh dấu là quan trọng).
Theo thời gian, việc gắn cờ thủ công email như thế này sẽ giúp Gmail cải thiện khả năng xác định email nào là ưu tiên hàng đầu—nghĩa là bạn sẽ phải dành ít thời gian hơn để lọc qua các tin nhắn không thực sự cần chú ý nhiều.
Hiển thị nhiều cuộc trò chuyện hơn trên màn hình
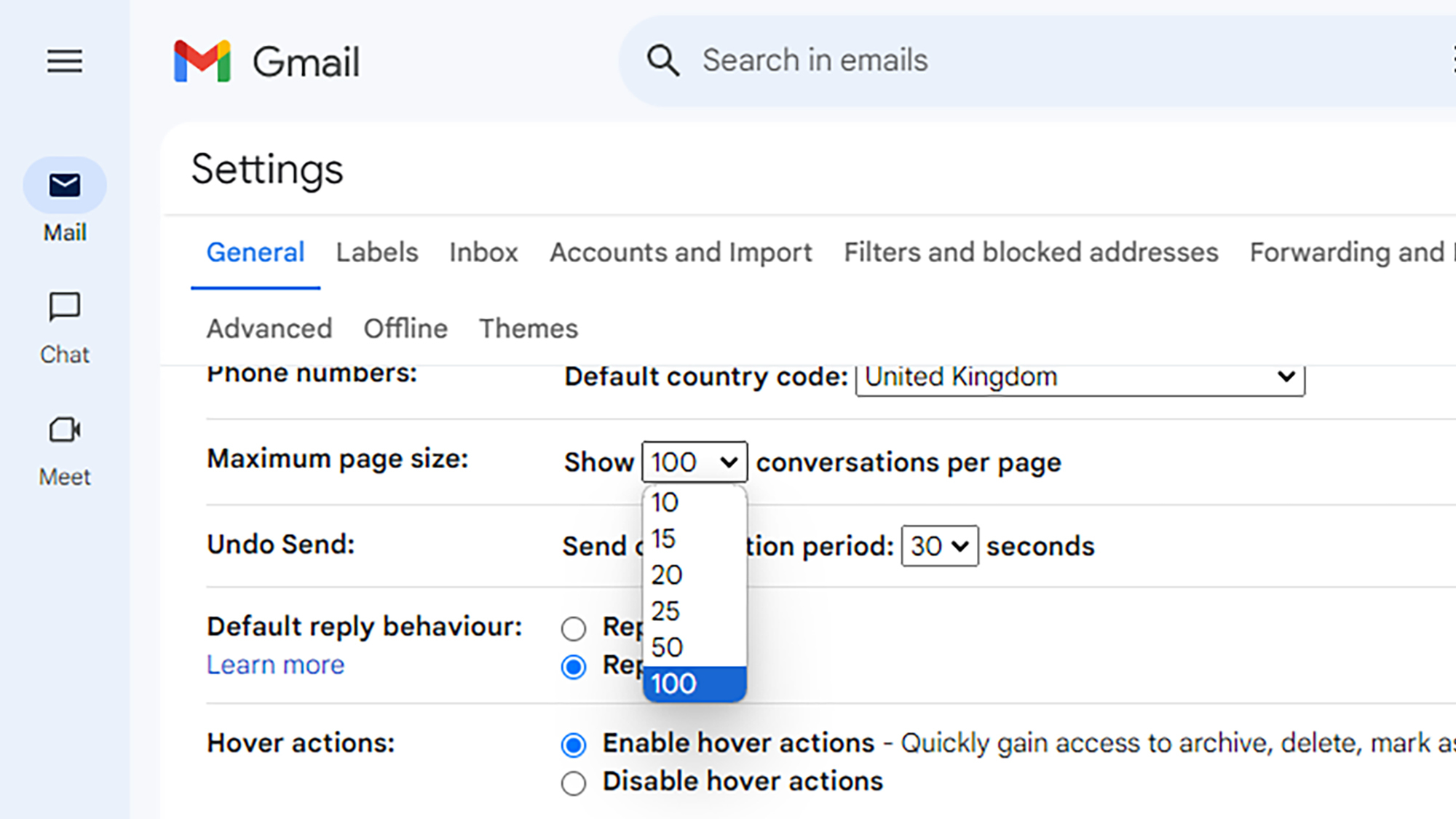
Lưu ý điều này dưới danh mục “đơn giản nhưng hiệu quả”: Nhấp vào biểu tượng bánh răng ở góc trên bên phải của giao diện Gmail, sau đó chọn “Xem tất cả cài đặt” và mở tab “Chung”. Bên cạnh “Kích thước trang tối đa”, bạn có thể thay đổi số lượng cuộc trò chuyện được hiển thị trên màn hình cùng lúc, từ 10 đến 100.
Việc chọn số lượng nào phù hợp nhất với bạn phụ thuộc vào việc bạn muốn tập trung vào một vài email tại một thời điểm hay muốn có cái nhìn tổng quan toàn diện hơn về những gì bạn cần xử lý, nhưng việc tăng hoặc giảm số lượng này có thể tạo ra sự khác biệt lớn đối với năng suất làm việc với Gmail của bạn.
Tăng thời gian hoàn tác gửi
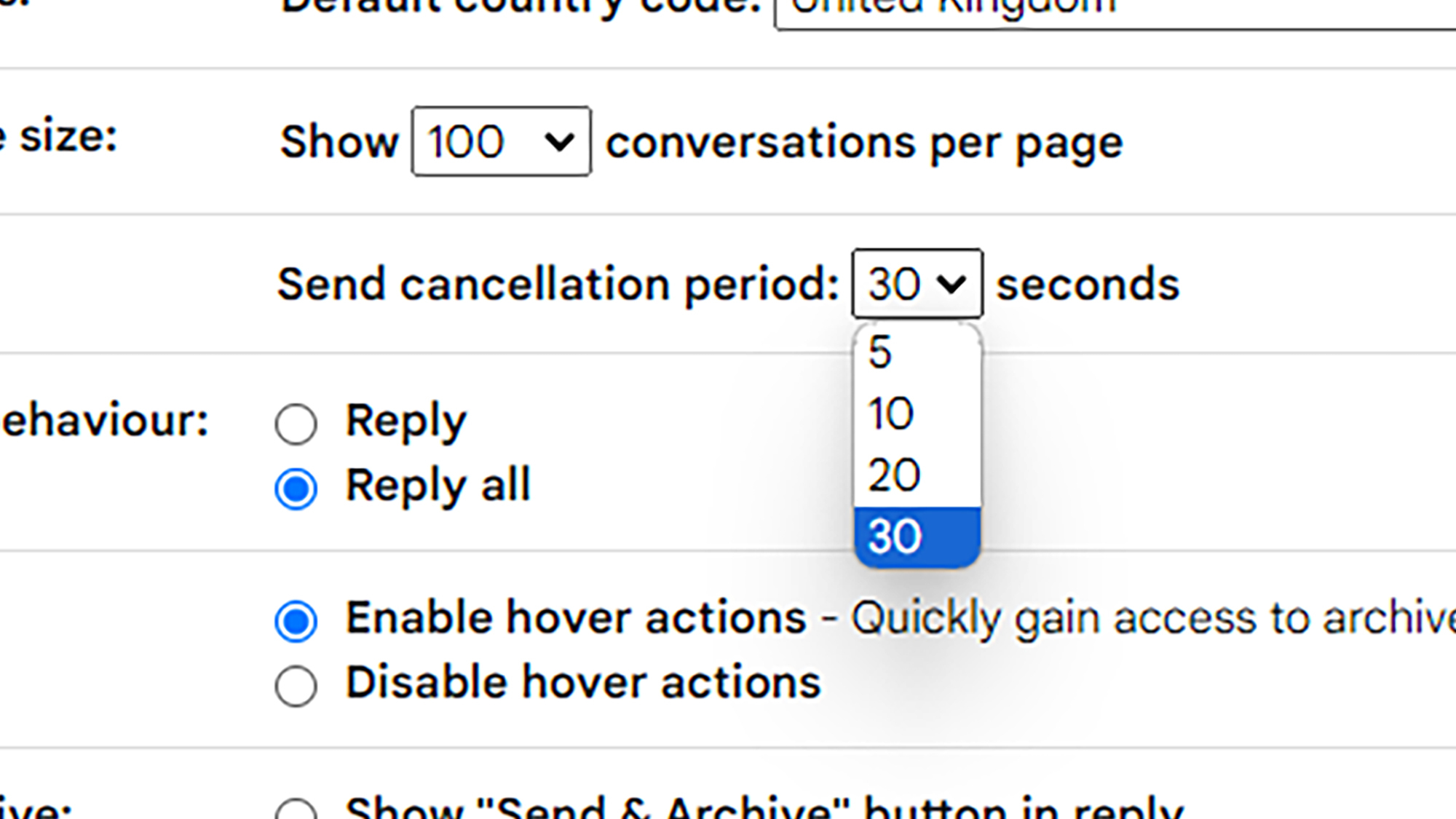
Tính năng “hoàn tác gửi” của Gmail là một trong những tính năng hữu ích nhất của ứng dụng email này, giúp bạn tránh gửi email thiếu tệp đính kèm và lỗi chính tả rõ ràng—chưa kể đến việc bảo vệ bạn khỏi những sai lầm nghiêm trọng hơn. Quan trọng nhất đối với mục đích của chúng ta ở đây là tính năng này giúp bạn không phải làm lại hoặc theo dõi email thường xuyên.
Bạn có thể cho mình thêm thời gian để thu hồi email, nhiều hơn so với thời gian mặc định là năm giây (một khoảng thời gian khá ngắn). Nhấp vào biểu tượng bánh răng ở góc trên bên phải, sau đó chọn “Xem tất cả cài đặt”. Dưới tab “Chung”, bên cạnh “Hoàn tác gửi”, tăng thời gian lên tối đa 30 giây—giúp bạn có cả nửa phút để thu hồi một tin nhắn đang gửi đi.
Nhận lời nhắc về email cũ
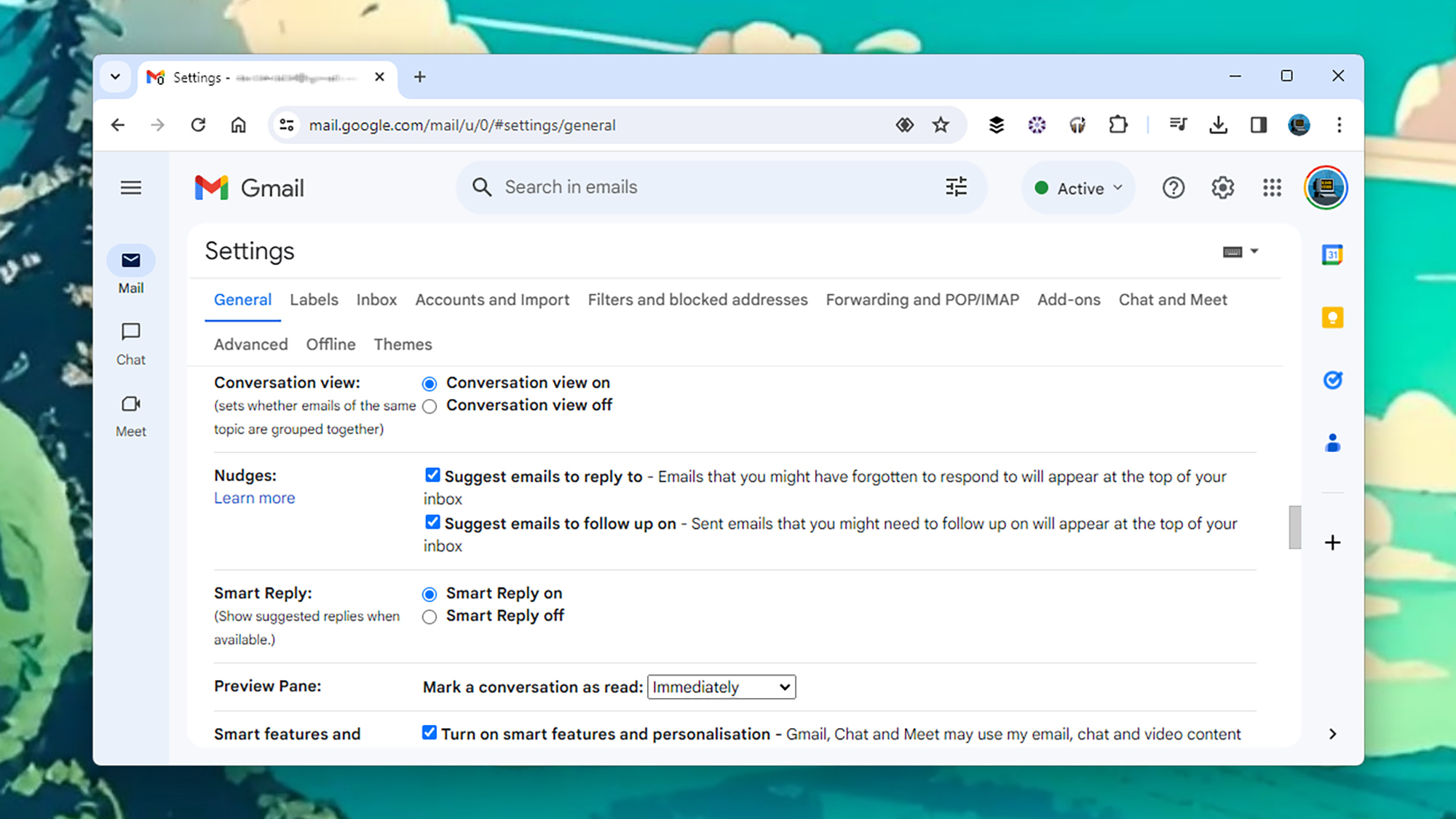
Hiện nay, khó có thể tránh khỏi trí tuệ nhân tạo trong các ứng dụng và thiết bị của chúng ta, nhưng Gmail đã sử dụng AI cơ bản trong hộp thư đến của chúng ta từ nhiều năm nay. Một trong những cách công nghệ này được sử dụng là để xác định các email cần theo dõi, điều mà Google gọi là “nhắc nhở.”
Bạn có thể bật (hoặc tắt) tính năng này bằng cách nhấp vào biểu tượng bánh răng (góc trên bên phải), sau đó chọn “Xem tất cả cài đặt” và chọn tiêu đề “Chung”. Bên cạnh “Nhắc nhở”, bạn có thể bật tính năng này để nhận thông báo về các email đến và đi mà có thể cần theo dõi—các email này sẽ xuất hiện lại ở đầu hộp thư đến của bạn, kèm theo các gợi ý bên cạnh chúng.
Bật tính năng tự động chuyển tiếp
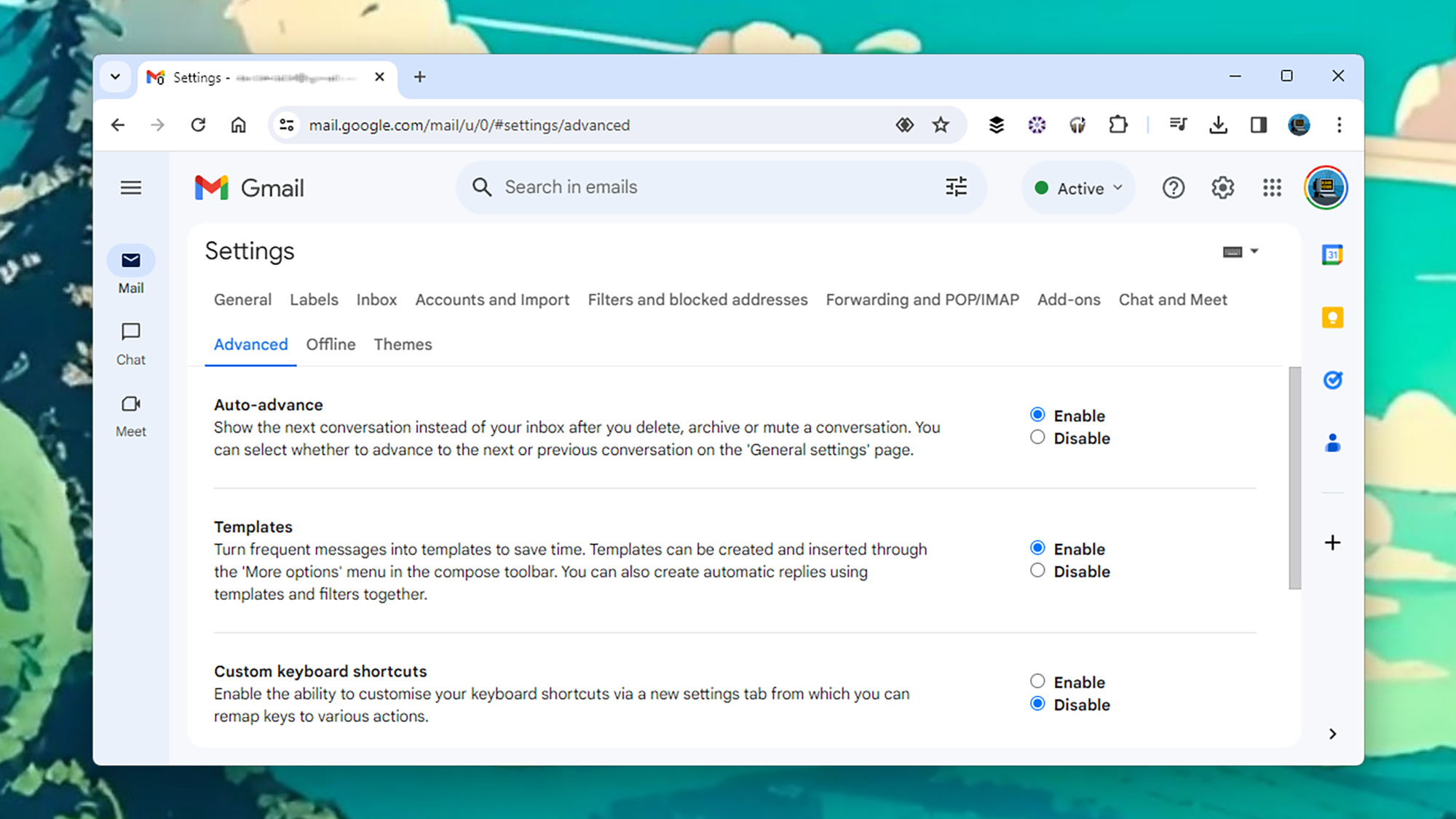
Đây là một thay đổi nhỏ có thể tạo ra sự khác biệt lớn: Nếu bạn nhấp vào biểu tượng bánh răng (góc trên bên phải), sau đó chọn “Xem tất cả cài đặt”, bạn sẽ thấy tính năng “Tự động chuyển tiếp” dưới tab “Nâng cao”. Kích hoạt tính năng này, và khi bạn xóa, lưu trữ hoặc tắt tiếng một cuộc trò chuyện mà bạn đang theo dõi, bạn sẽ được chuyển đến tin nhắn tiếp theo hoặc trước đó trong chế độ xem hiện tại, thay vì danh sách cuộc trò chuyện chính.
Điều này có nghĩa là bạn có thể xử lý hàng loạt email liên tiếp nhanh hơn. Để đặt xem bạn sẽ tự động chuyển tiếp tới trước hay lùi lại theo thời gian, hãy tìm “Tự động chuyển tiếp” dưới tab “Chung” trên màn hình cài đặt.
Kéo email giữa các tab
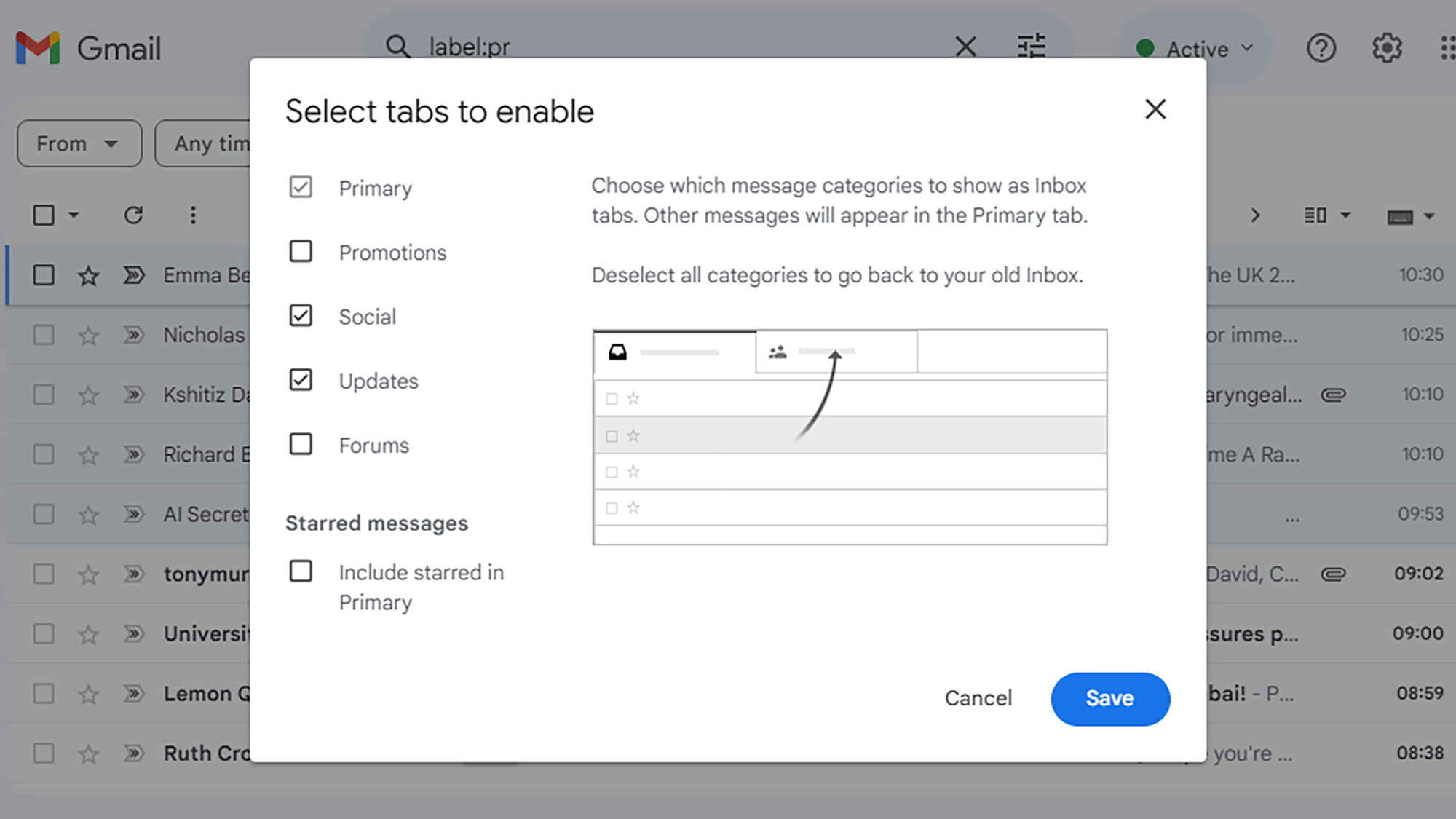
Chắc hẳn bạn đã khá quen thuộc với các tab mà Gmail hiển thị trong chế độ xem mặc định, có thể tùy chỉnh bằng cách nhấp vào biểu tượng bánh răng (góc trên bên phải), sau đó chọn “Tùy chỉnh” dưới “Mặc định”. Bạn có một tab “Chính” cho các email quan trọng nhất, ví dụ, và một tab “Xã hội” cho các email liên quan đến mạng xã hội.
Điều có thể bạn chưa biết là bạn có thể kéo email giữa các tab này: Chỉ cần nhấp và giữ một email, sau đó kéo nó đến tiêu đề của một tab khác. Điều này không chỉ cải thiện thuật toán của Gmail trong việc xác định email nào thuộc về đâu mà bạn còn nhận được lời nhắc hỏi xem bạn có muốn áp dụng quy tắc sắp xếp tương tự cho các email từ người gửi này trong tương lai hay không.